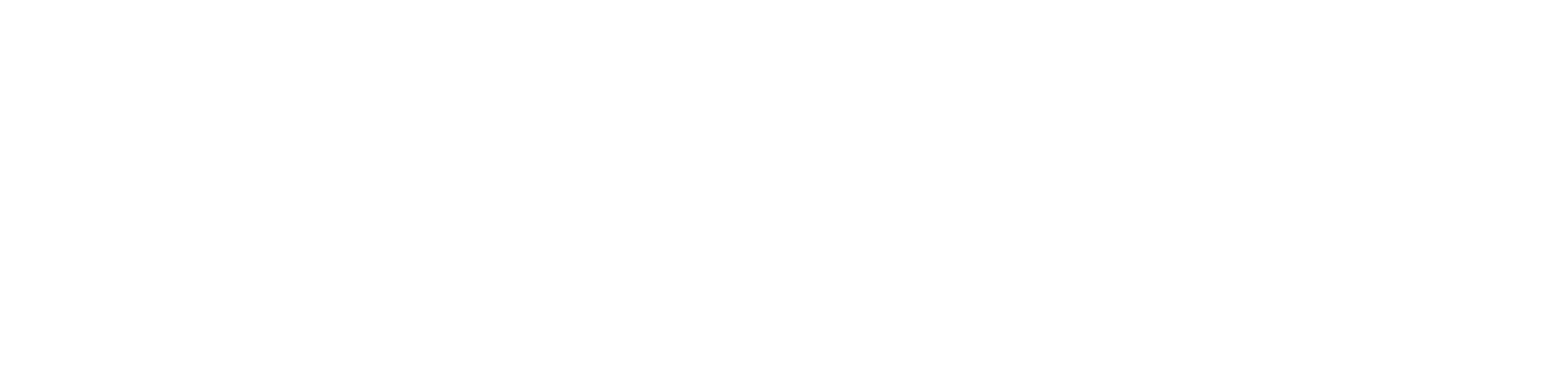2 OASE グループ画面のメニュー 、画面構成¶
本章では、OASE グループ画面の画面構成と、各構成要素について説明します。
2.1 基本画面構成¶
グループ画面の画面構成は次のとおりです。
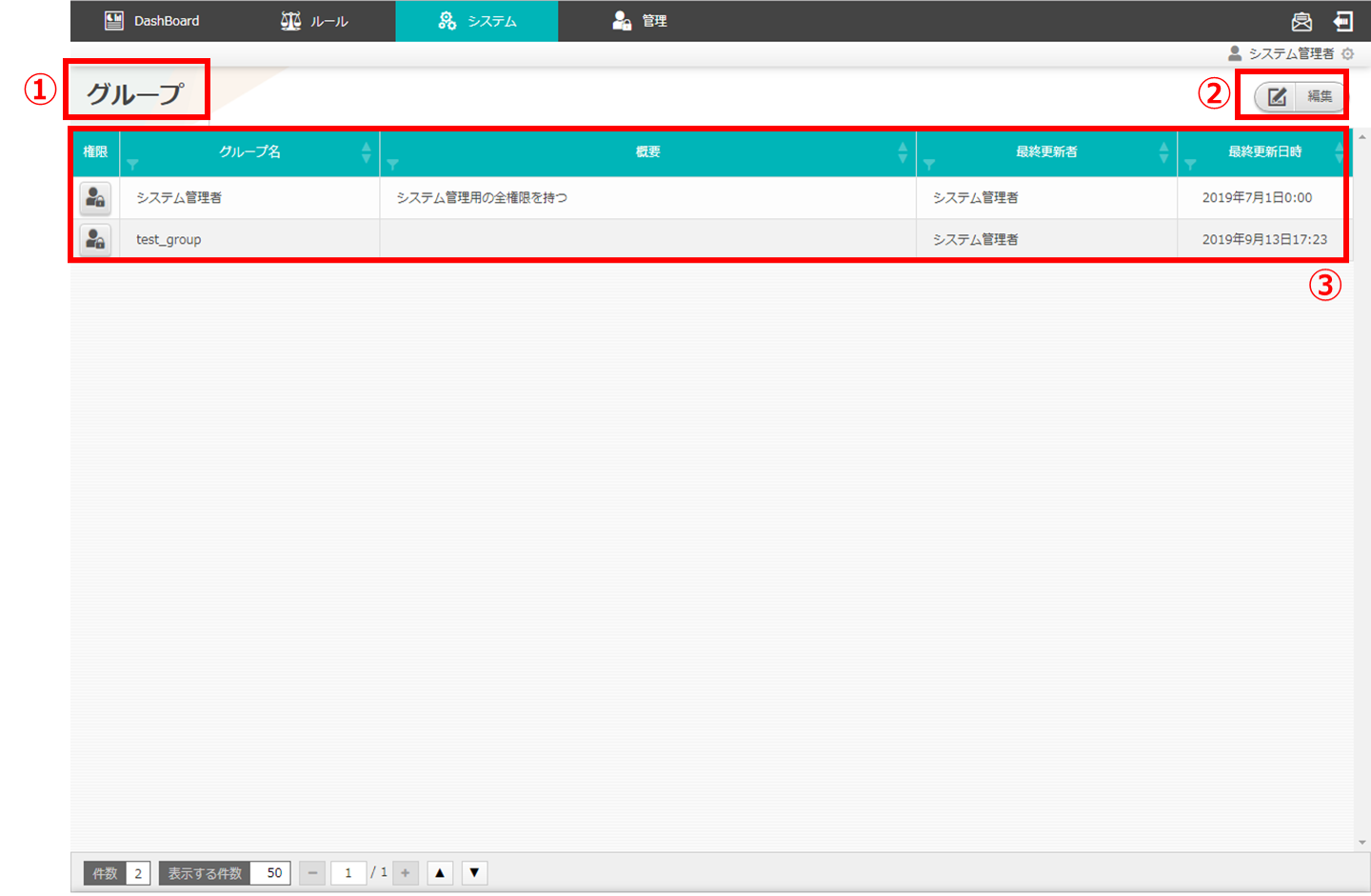
図 2.1-1 画面構成¶
グループ画面の各構成要素と、その機能は次の表のとおりです。
No. |
構成要素 |
説明 |
|---|---|---|
1 |
作業画面名 |
現在表示している作業画面の名称です。 |
2 |
編集ボタン |
編集画面に遷移し、グループの追加、編集、削除をします。※AD連携時には表示されません。 |
3 |
一覧 |
グループに登録されている情報が表示されます。 |
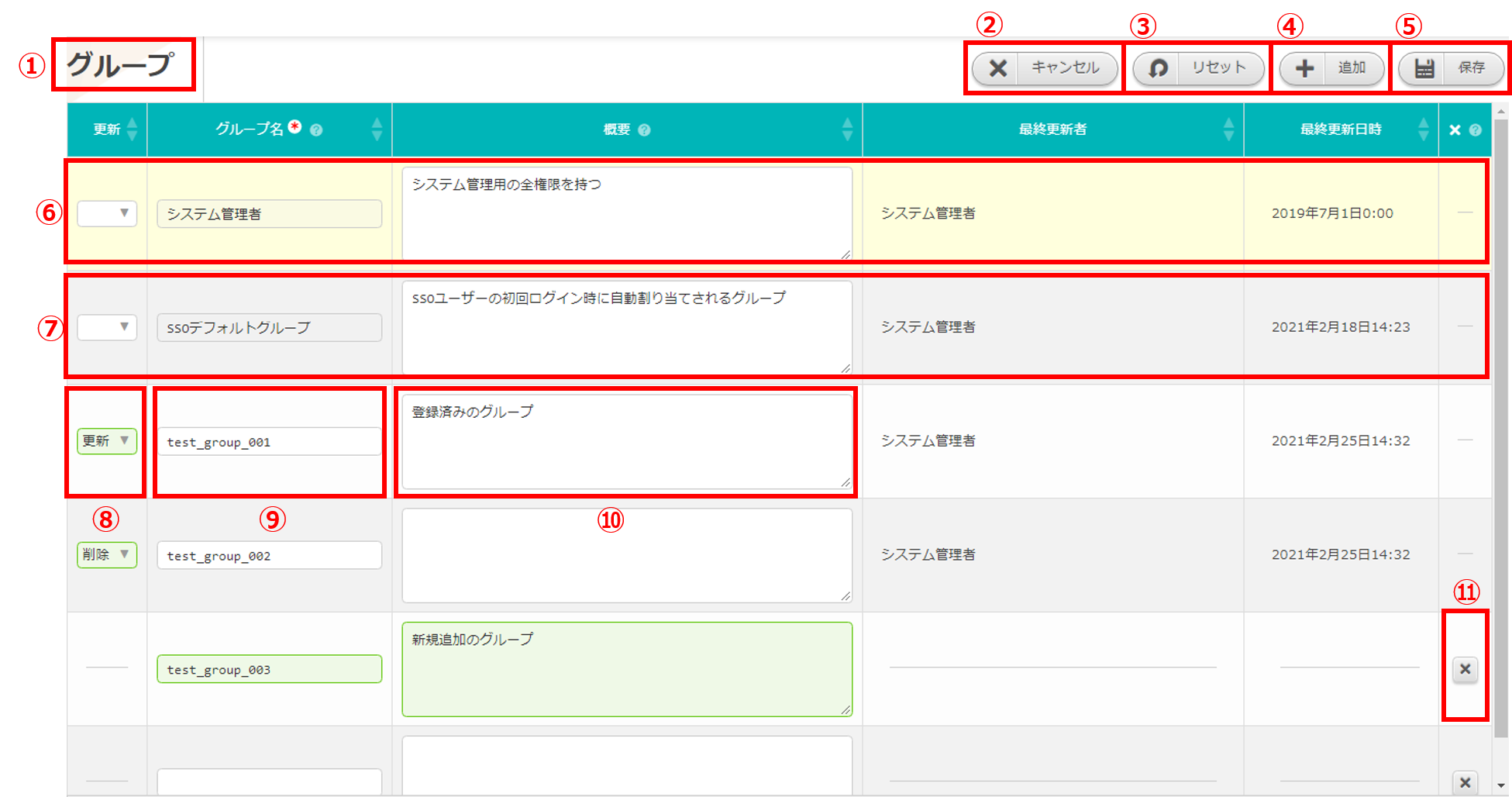
図 2.1-2 画面構成¶
グループの編集画面の各構成要素と、その機能は次の表のとおりです。
No. |
構成要素 |
説明 |
|---|---|---|
1 |
作業画面名 |
現在表示している作業画面の名称です。 |
2 |
キャンセルボタン |
編集作業をキャンセルし、グループ画面に戻ります。 |
3 |
リセットボタン |
編集途中の内容を編集前の値にリセットします。 |
4 |
追加ボタン |
グループ情報入力欄を1行ずつ追加します。 |
5 |
保存ボタン |
編集内容を保存します。 |
6 |
システム管理者欄 |
システム管理者権限を持つグループはデフォルトで登録されています。※削除不可、更新は可能。 |
7 |
SSOデフォルトグループ欄 |
外部の認証プロバイダを使用してログインしたユーザに割り当てられます。このグループはデフォルトで登録されています。※削除不可、更新は可能。 |
8 |
更新 |
既存のグループに対し「更新」または「削除」を選択できます。※「4.追加ボタン」押下による新規追加グループには表示されません。 |
9 |
グループ名 |
任意のグループ名を入力できます。 |
10 |
概要 |
グループの概要を入力できます。 |
11 |
削除ボタン |
追加した行を削除します。 |
アクセス権限画面の画面構成は次のとおりです。
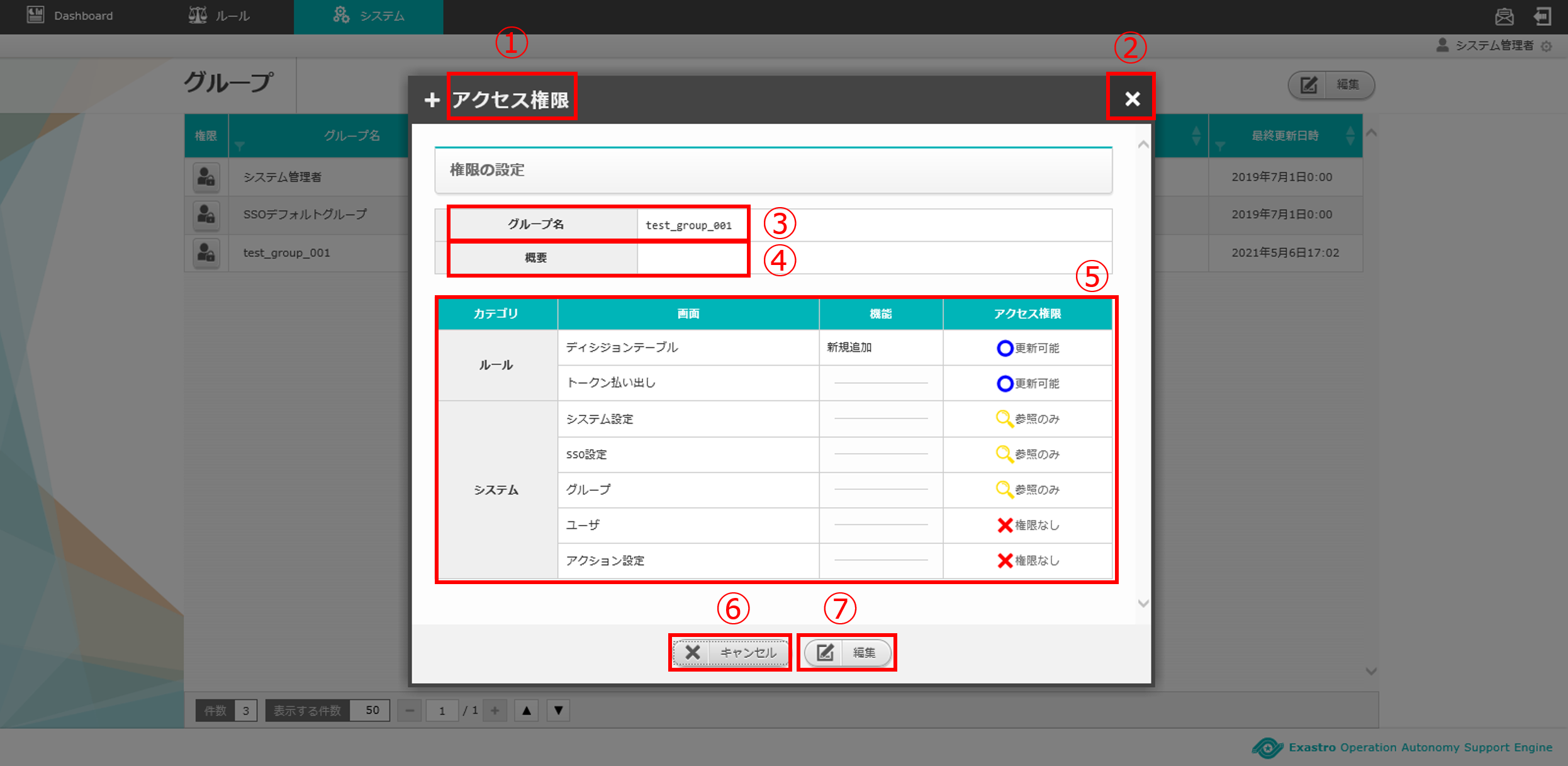
図 2.1-3 画面構成¶
アクセス権限画面の各構成要素と、その機能は次の表のとおりです。
No. |
構成要素 |
説明 |
|---|---|---|
1 |
作業画面名 |
現在表示している作業画面の名称です。 |
2 |
閉じるボタン |
アクセス権限画面を閉じてグループ画面に戻ります。 |
3 |
グループ名 |
グループ画面で選択したグループの名前が表示されます。 |
4 |
概要 |
グループ画面で選択したグループの概要が表示されます。 |
5 |
権限一覧 |
OASE 内の各画面に対しどのような権限を持っているのか「更新可能」「参照のみ」「権限なし」の3通りで表示されます。 |
6 |
キャンセルボタン |
アクセス権限画面を閉じてグループ画面に戻ります。 |
7 |
編集ボタン |
権限一覧の情報を変更する場合に編集画面に移ります。 |
アクセス権限の編集画面の画面構成は次のとおりです。
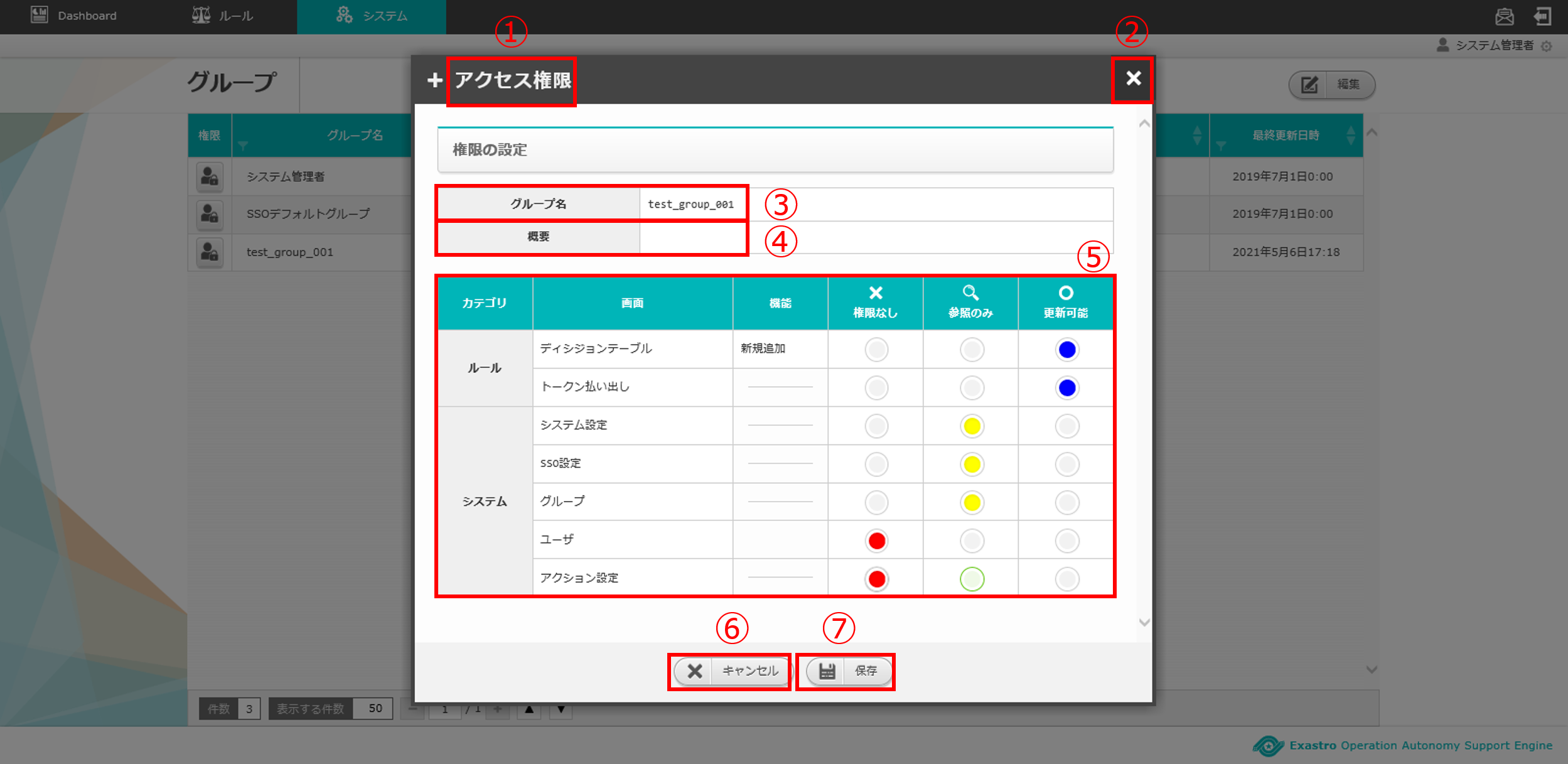
図 2.1-4 画面構成¶
アクセス権限の編集画面の各構成要素と、その機能は次の表のとおりです。
No. |
構成要素 |
説明 |
|---|---|---|
1 |
作業画面名 |
現在表示している作業画面の名称です。 |
2 |
閉じるボタン |
アクセス権限画面を閉じてグループ画面に戻ります。 |
3 |
グループ名 |
グループ画面で選択したグループの名前が表示されます。 |
4 |
概要 |
グループ画面で選択したグループの概要が表示されます。 |
5 |
権限一覧 |
OASE 内の各画面に対しどのような権限を付与するか「更新可能」「参照のみ」「権限なし」いずれかをラジオボタンで選択することができます。 |
6 |
キャンセルボタン |
アクセス権限画面を閉じてグループ画面に戻ります。 |
7 |
保存ボタン |
編集したアクセス権限情報を保存してグループ画面に移ります。 |
2.2 グループ画面の操作方法¶
構成要素に対する操作方法を説明します。
(1)グループ画面¶
権限ボタン¶
初期状態では「システム管理者」及び「SSOデフォルトグループ」の情報がセットされています。
「グループ」画面の権限があるユーザの場合、「アクセス権限」画面上に「キャンセルボタン」と「編集ボタン」が表示されます。
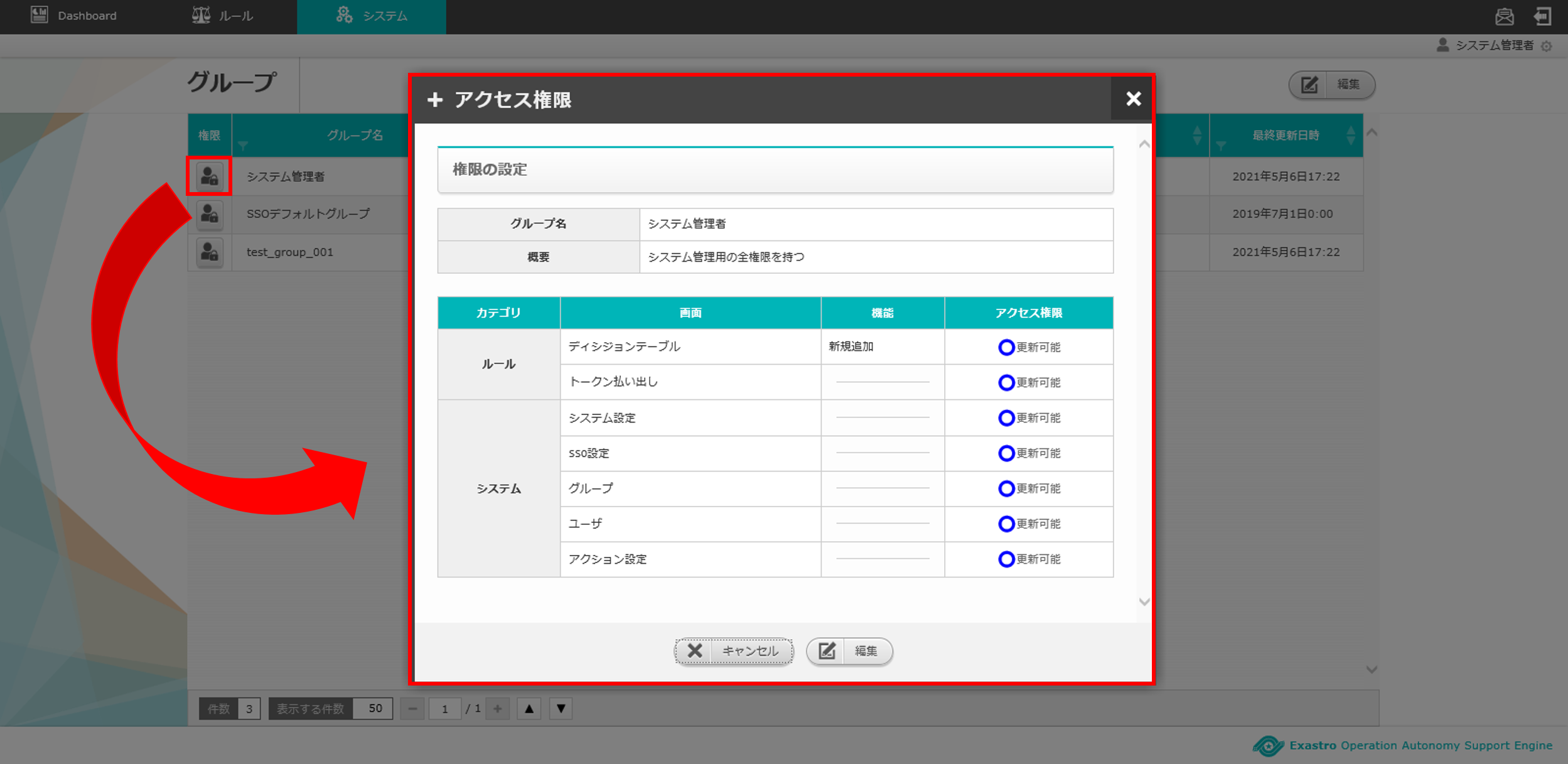
図 2.2-1-1 「グループ名:システム管理者」の権限ボタンを押下した場合に表示される画面¶
一覧¶
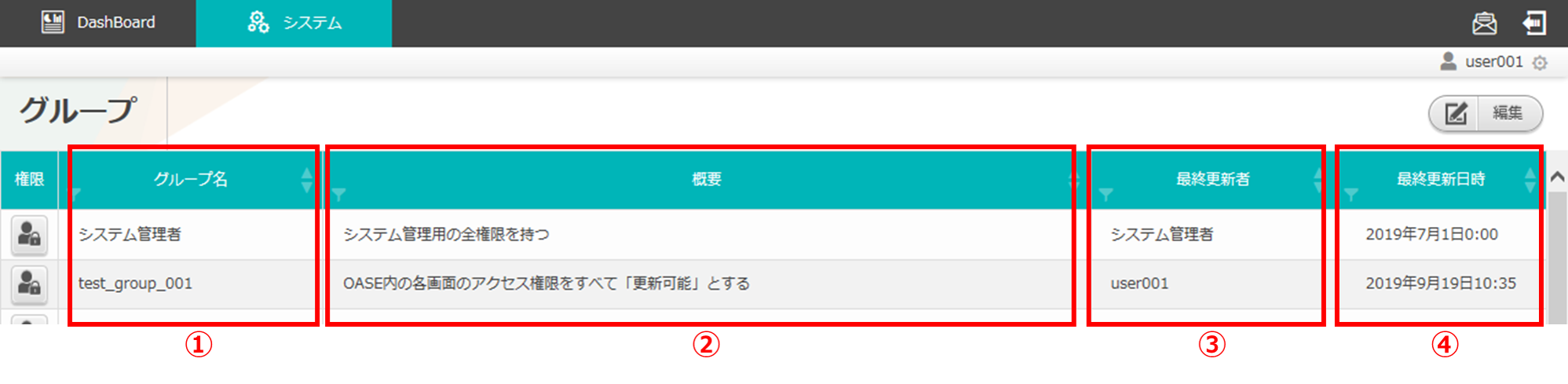
図 2.2-1-2 一覧に表示される項目¶
No. |
構成要素 |
説明 |
|---|---|---|
1 |
グループ名 |
グループのグループ名が表示されます。 |
2 |
概要 |
グループの概要が表示されます。 |
3 |
最終更新者 |
グループのアクセス権限およびグループ名、概要を更新したユーザの名前が表示されます。 |
4 |
最終更新日時 |
グループのアクセス権限およびグループ名、概要を更新した日時が表示されます。 |
ノート
AD連携時はグループ画面の編集ボタンが表示されません。また、AD連携をしていない状態でも、グループ画面へのアクセス権限が「更新可能」以外の場合、同様に編集ボタンは表示されません。
(2)グループ編集画面¶
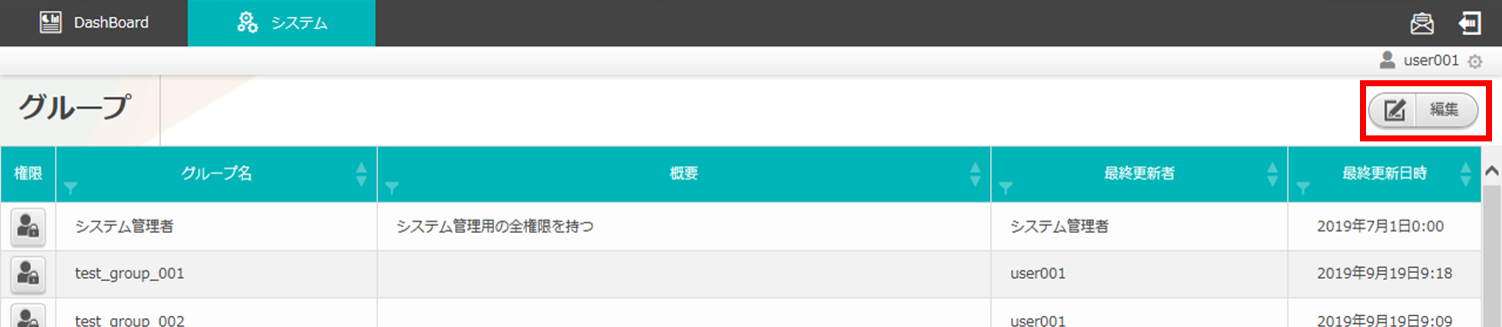
図 2.2-2-1 アクセス権限が「更新可能」の場合表示される「編集ボタン」¶
システム管理者¶
初期値としてセットされています
「グループ名:システム管理者」の「グループ名」は変更できません。
「グループ名:システム管理者」の「アクセス権限」及び「概要」を変更することができます。
SSOデフォルトグループ¶
初期値としてセットされています
「グループ名:SSOデフォルトグループ」の「グループ名」は変更できません。
「グループ名:SSOデフォルトグループ」の「アクセス権限」及び「概要」を変更することができます。
入力欄¶
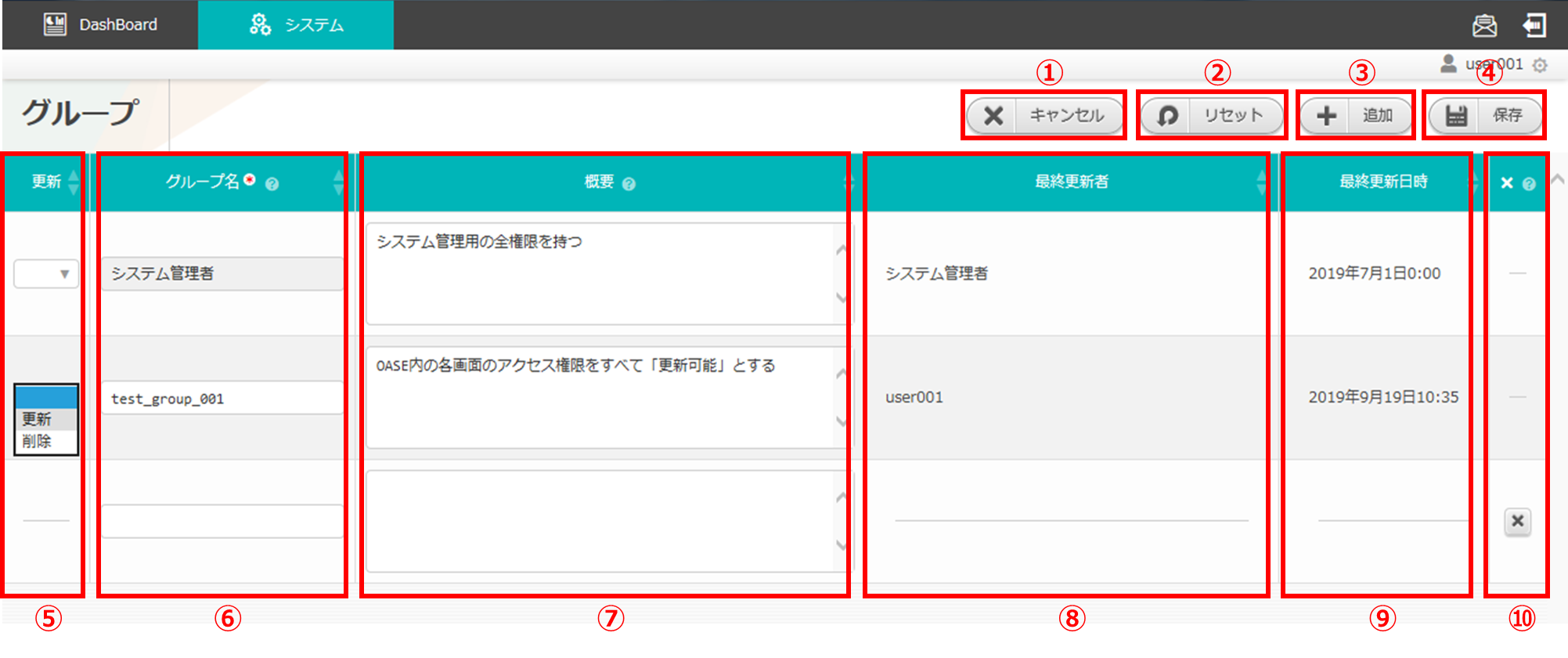
図 2.2-2-2 グループ編集画面の各項目¶
No. |
構成要素 |
説明 |
|---|---|---|
1 |
キャンセル |
変更内容を破棄してグループ編集画面を閉じ、グループ画面に戻ります。 |
2 |
リセット |
値を変更する前のグループ編集画面に戻ります。 |
3 |
追加 |
編集欄が1行追加されます。 |
4 |
保存 |
更新列の値が「更新」のみの場合、更新内容が反映されたグループ画面に移ります。更新列の値に「削除」が含まれる場合、対象のグループが削除されたグループ画面に移ります。 |
5 |
更新 |
既存のグループを更新する場合はプルダウンメニューから「更新」を選択してください。また、削除する場合は「削除」を選択してください。選択状態で「保存ボタン」を押下すると、選択した内容が反映されます。※新規追加行にはプルダウンメニューは表示されません。 |
6 |
グループ名 |
入力必須項目です。64文字以内で入力してください。 |
7 |
概要 |
任意入力項目です。4000文字以内で入力してください。 |
8 |
最終更新者 |
グループ編集画面の「保存ボタン」を押下したユーザ名が自動で反映されます。 |
9 |
最終更新日時 |
グループ編集画面の「保存ボタン」を押下した時刻が自動で反映されます。 |
10 |
追加行削除ボタン |
グループ編集画面の「追加ボタン」を押下した場合、欄内に押下可能な「×」ボタンが表示されます。「×」ボタンを押下すると、追加行が削除されます。 |
ノート
ユーザが1つのグループのみに所属している場合、そのグループを削除すると、そのグループに所属するユーザも合わせて削除されます。ただし、ユーザが複数のグループに所属している場合は1つのグループを削除してもユーザは削除されません。
(3)アクセス権限画面¶
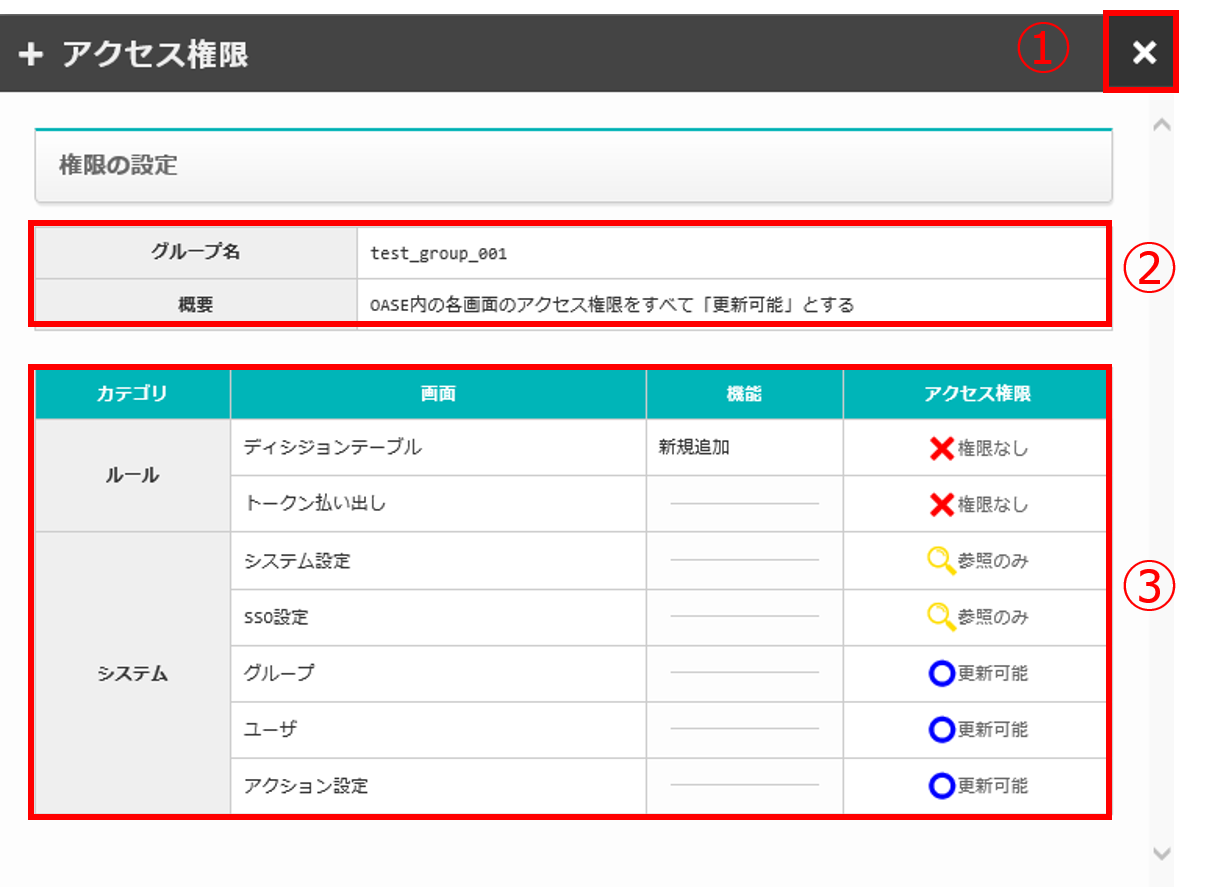
図 2.2-3-1 アクセス権限画面の各項目¶
No. |
構成要素 |
説明 |
|---|---|---|
1 |
閉じるボタン |
アクセス権限画面を閉じてグループ画面に戻ります。 |
2 |
グループ編集画面の入力値 |
グループ名および概要を変更する場合は、グループ画面の「編集」ボタンを押下し、グループ編集画面から更新してください。 |
3 |
アクセス権限一覧 |
グループ画面のアクセス権限が「更新可能」である場合、アクセス権限の編集画面から「権限なし」「参照のみ」「更新可能」のいずれかを設定することができます。 |
ノート
AD連携設定の有無に関わらず、グループ画面へのアクセス権限が「更新可能」以外の場合、キャンセルボタン、編集ボタンは表示されません。
(4)アクセス権限編集画面¶
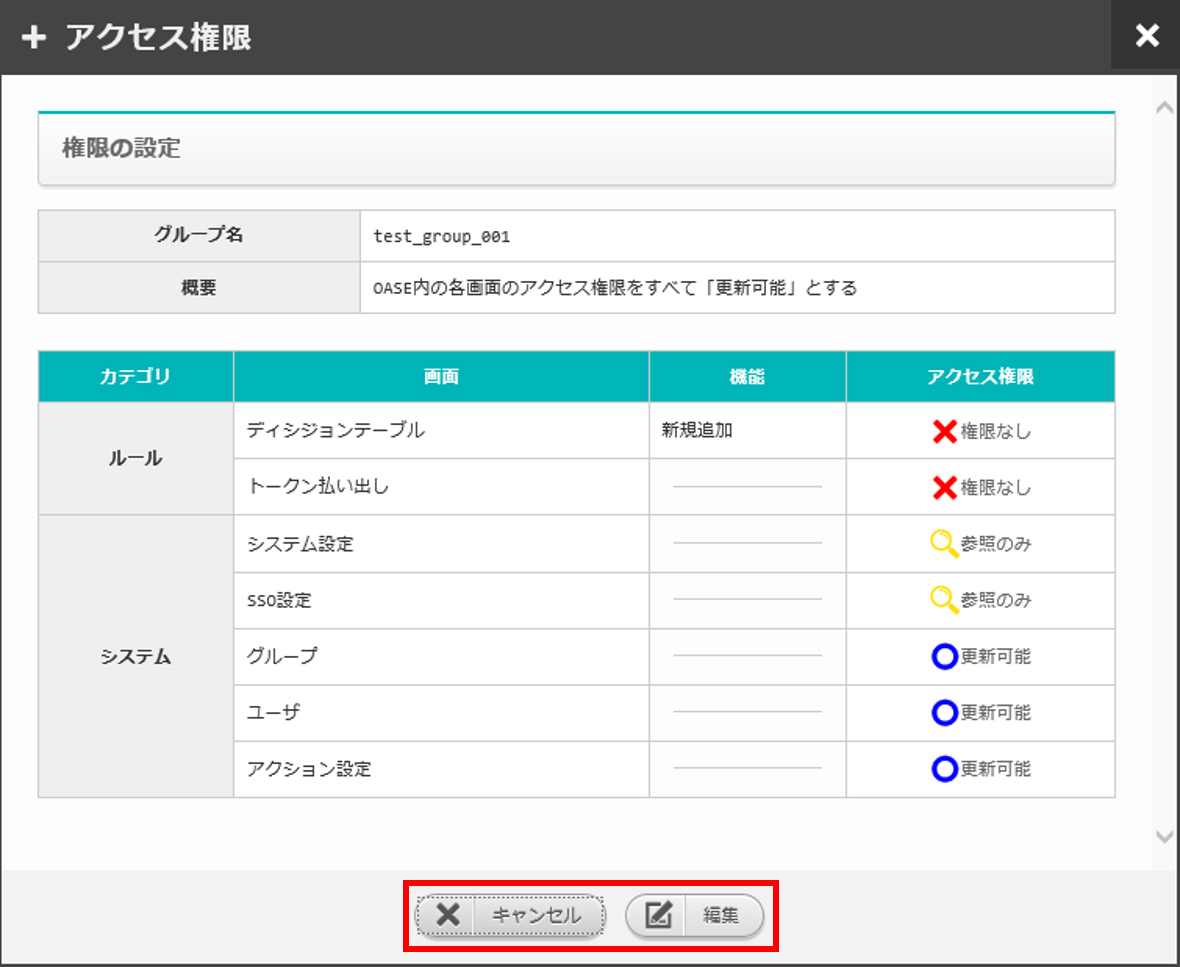
図 2.2-4-1 アクセス権限が「更新可能」の場合表示される「キャンセルボタン」「編集ボタン」¶
入力欄¶
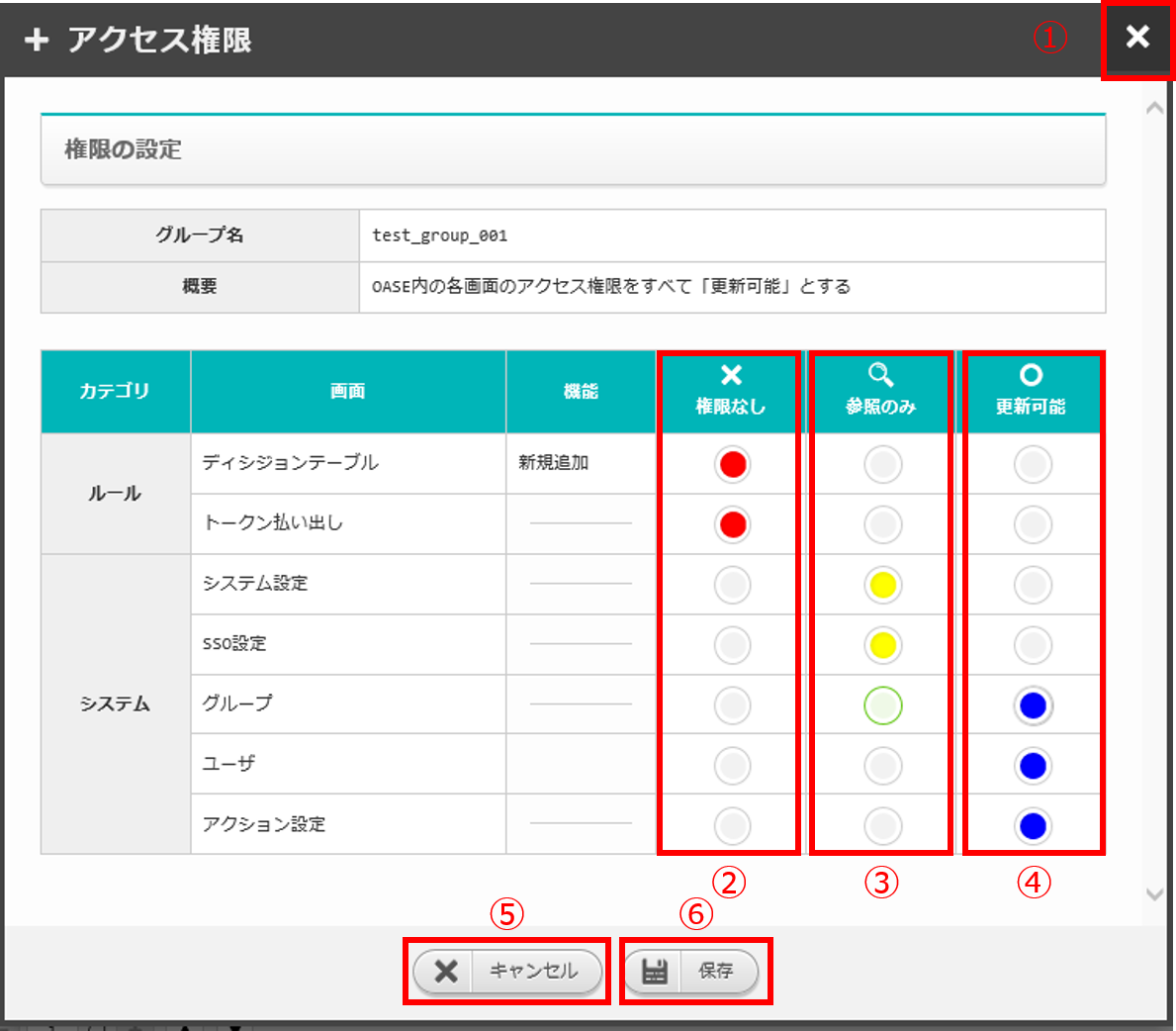
図 2.2-4-2 アクセス権限編集画面の各項目¶
No. |
構成要素 |
説明 |
|---|---|---|
1 |
閉じるボタン |
アクセス権限編集画面を閉じてグループ画面に戻ります。 |
2 |
権限なし |
ラジオボタンを有効にし保存すると、OASE 内のその画面を表示する権限を失います。 |
3 |
参照のみ |
ラジオボタンを有効にし保存すると、OASE 内のその画面を表示(一部編集)することができます。 |
4 |
更新可能 |
ラジオボタンを有効にし保存すると、OASE 内のその画面で「追加」「更新」「削除」などの編集および処理を実行できます。 |
5 |
キャンセルボタン |
アクセス権限編集画面を閉じてグループ画面に戻ります。 |
6 |
保存ボタン |
編集した権限情報を保存してグループ画面に移ります。 |