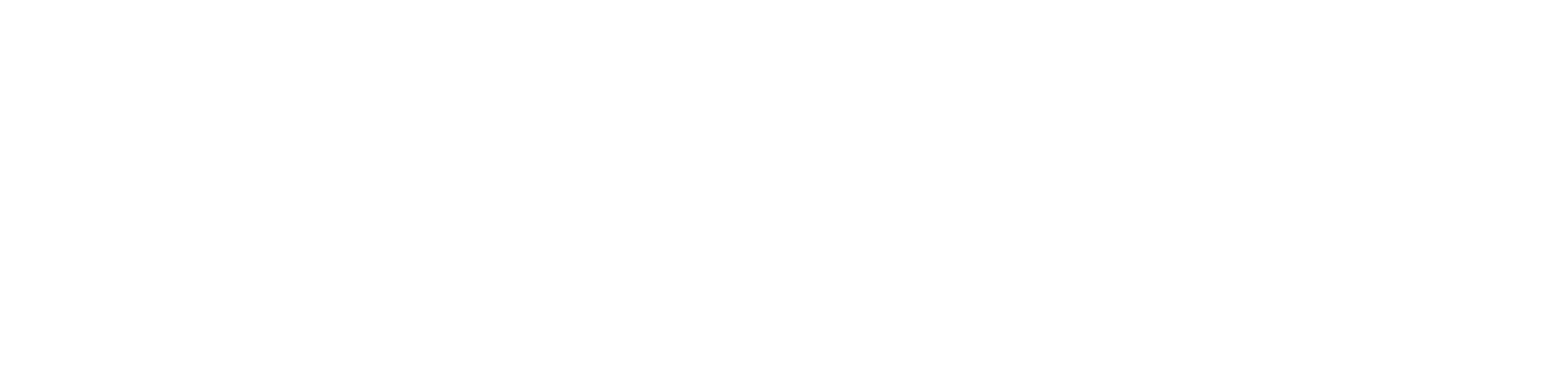2 OASE ログイン画面のメニュー 、画面構成¶
本章では、OASE ログイン画面の画面構成と、各構成要素について説明します。
2.1 基本画面構成¶
ログイン画面の画面構成は次のとおりです。
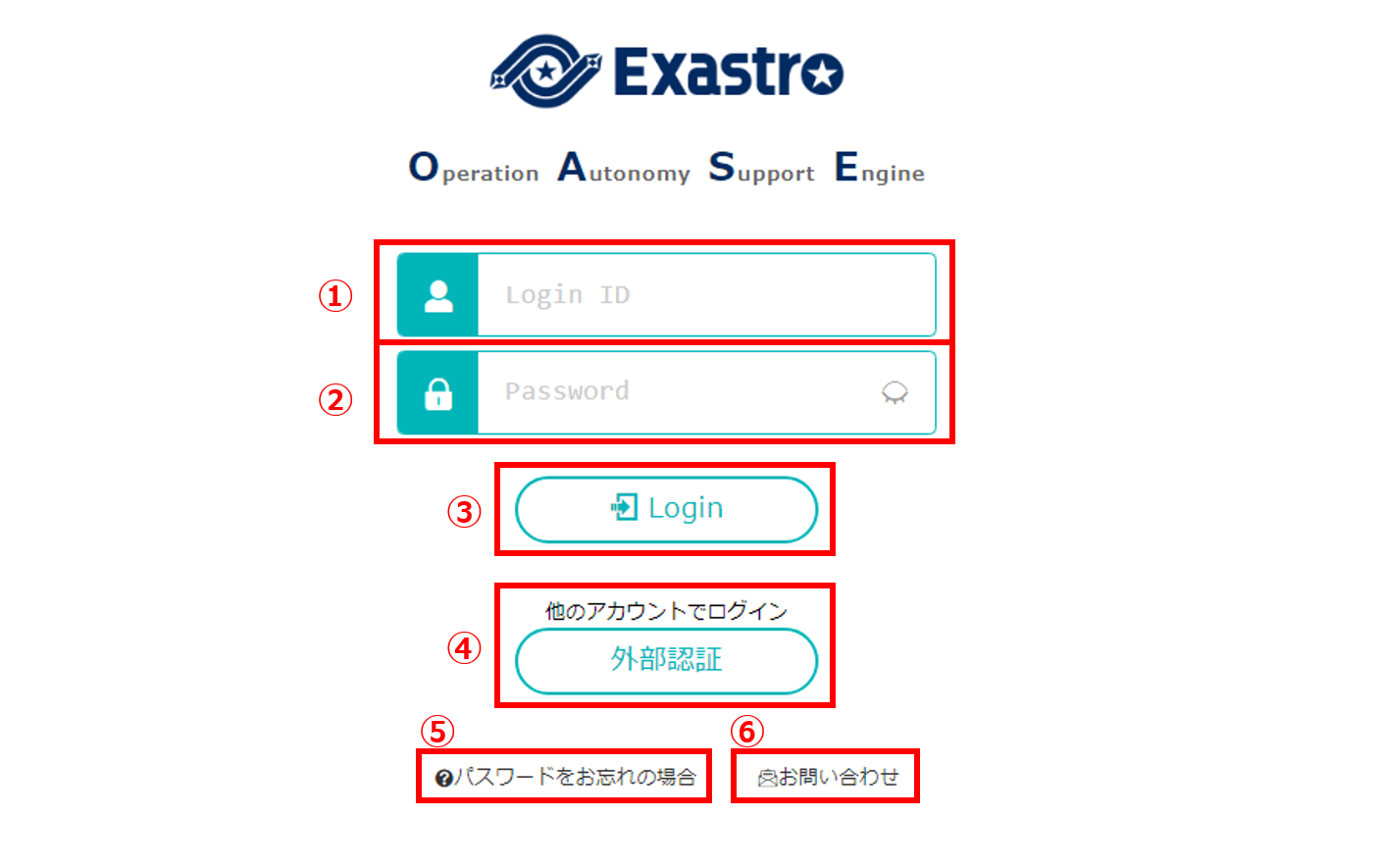
図 2.1-1 画面構成¶
ログイン画面の各構成要素と、その機能は次の表のとおりです。
No. |
構成要素 |
説明 |
|---|---|---|
1 |
ログインID |
ログインIDを入力できます。 ※初期ログインIDは administrator です。 |
2 |
パスワード |
ログインパスワードを入力できます。※初期ログインパスワードは oaseoaseoase です。 |
3 |
Loginボタン |
ログインできます。 |
4 |
他のアカウントでログインボタン |
有効なシングルサインオン設定がある場合のみ表示されます。外部の認証プロバイダにて認証を行い、OASEへログインします。シングルサインオンの設定につきましては 利用手順マニュアル -SSO設定画面編- をご覧ください。 |
5 |
パスワードをお忘れの場合ボタン |
パスワードをリセットすることができます。※AD連携時には表示されません。 |
6 |
お問い合わせボタン |
メールによるお問い合わせをすることができます。 |
初期パスワード変更画面の画面構成は次のとおりです。
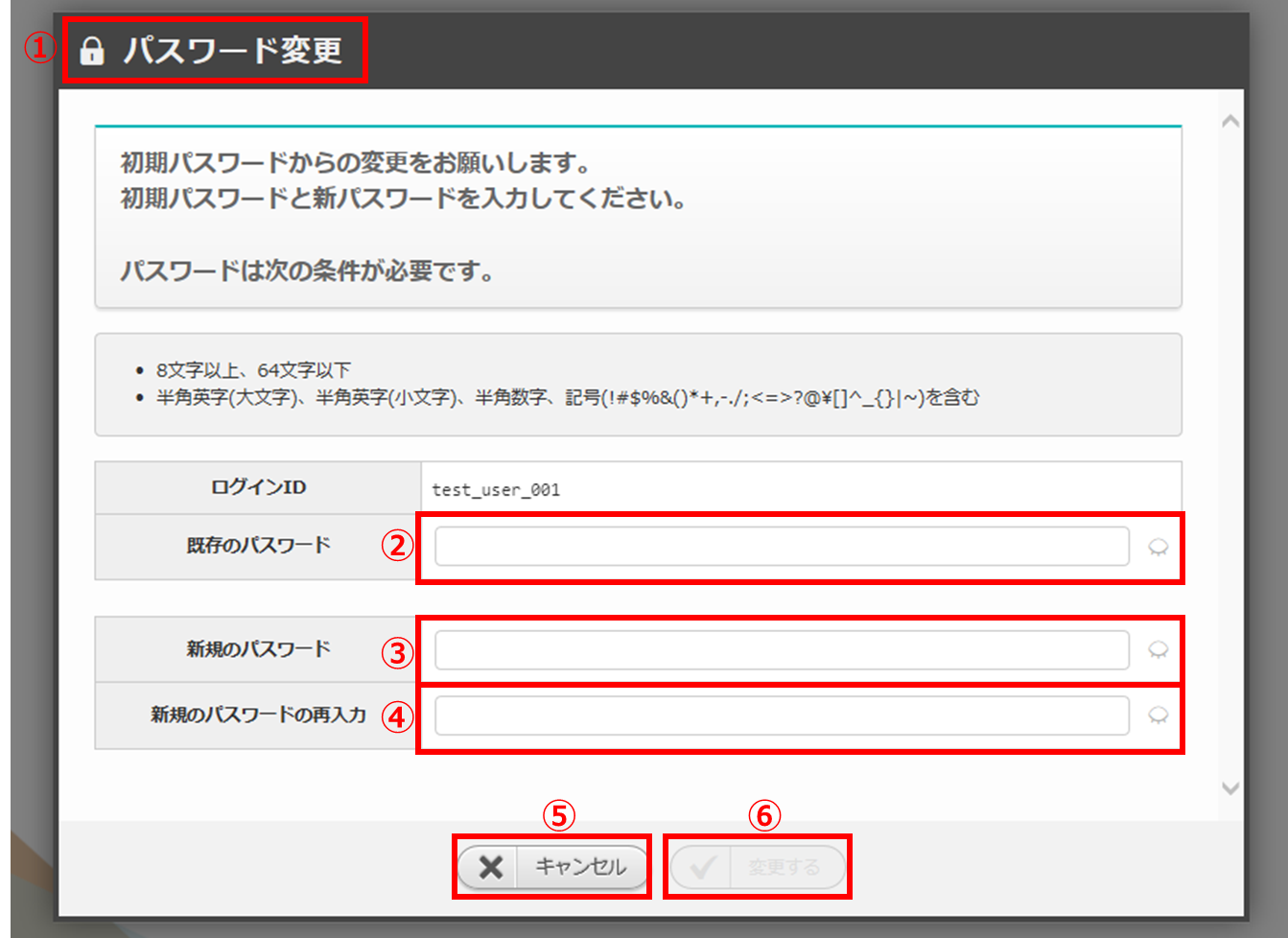
図 2.1-2 画面構成¶
初期パスワード変更画面の各構成要素と、その機能は次の表のとおりです。
No. |
構成要素 |
説明 |
|---|---|---|
1 |
作業画面名 |
現在表示している作業画面の名称です。 |
2 |
既存のパスワード |
既存のパスワードを入力できます。 |
3 |
新規のパスワード |
新規のパスワードを入力できます。 |
4 |
新規のパスワードの再入力 |
新規のパスワードを再入力することができます。 |
5 |
キャンセルボタン |
パスワード変更をキャンセルし、ログイン画面に戻ります。 |
6 |
変更するボタン |
パスワードを変更します。 |
パスワード有効期限切れ画面の画面構成は次のとおりです。
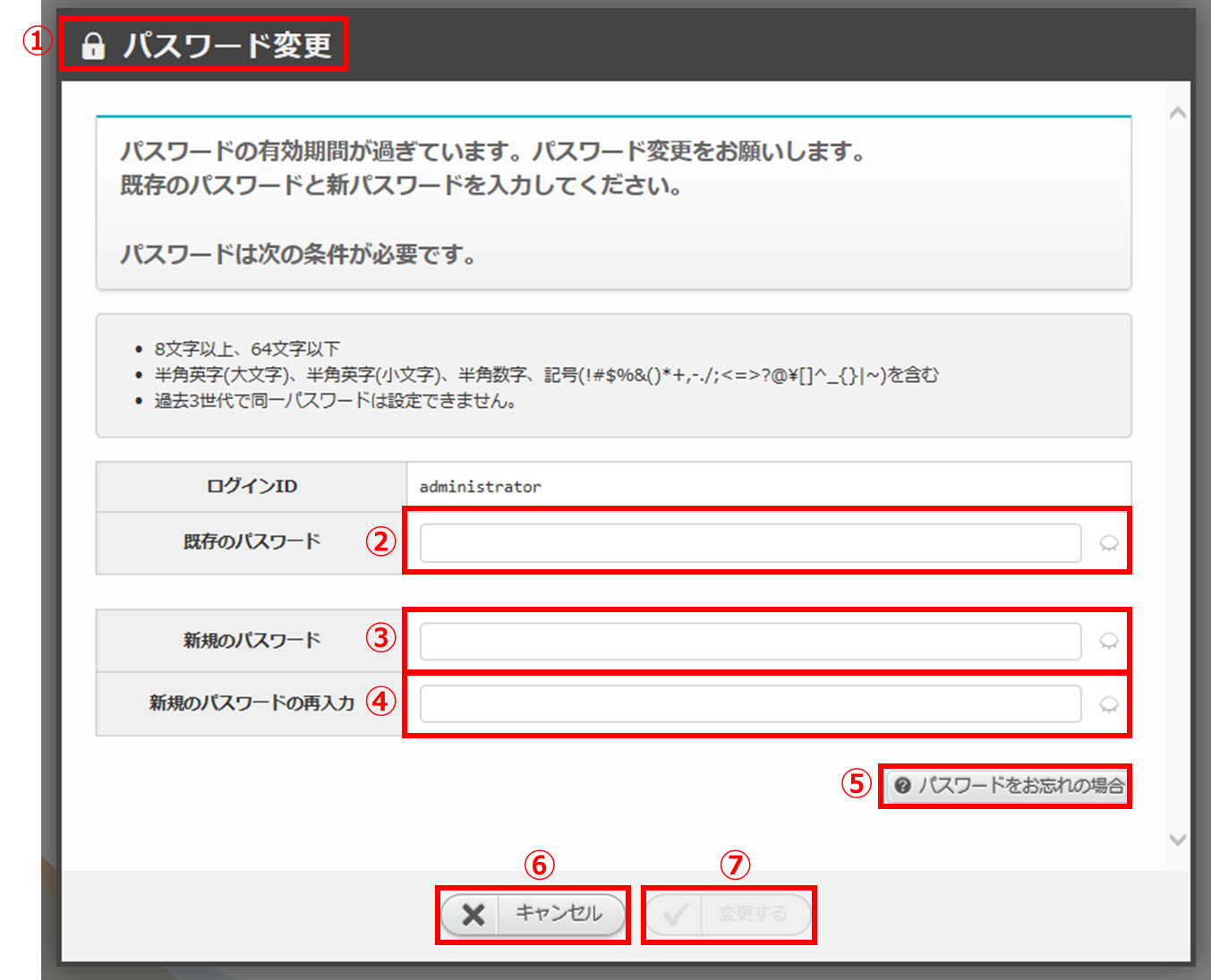
図 2.1-3 画面構成¶
パスワード有効期限切れ画面の各構成要素と、その機能は次の表のとおりです。
No. |
構成要素 |
説明 |
|---|---|---|
1 |
作業画面名 |
現在表示している作業画面の名称です。 |
2 |
既存のパスワード |
既存のパスワードを入力できます。 |
3 |
新規のパスワード |
新規のパスワードを入力できます。 |
4 |
新規のパスワードの再入力 |
新規のパスワードを再入力することができます。 |
5 |
変更するボタン |
パスワードを変更します。 |
6 |
キャンセルボタン |
パスワード変更をキャンセルし、ログイン画面に戻ります。 |
7 |
パスワードをお忘れの場合ボタン |
パスワードリセット画面に遷移します。 |
パスワードリセット画面の画面構成は次のとおりです。
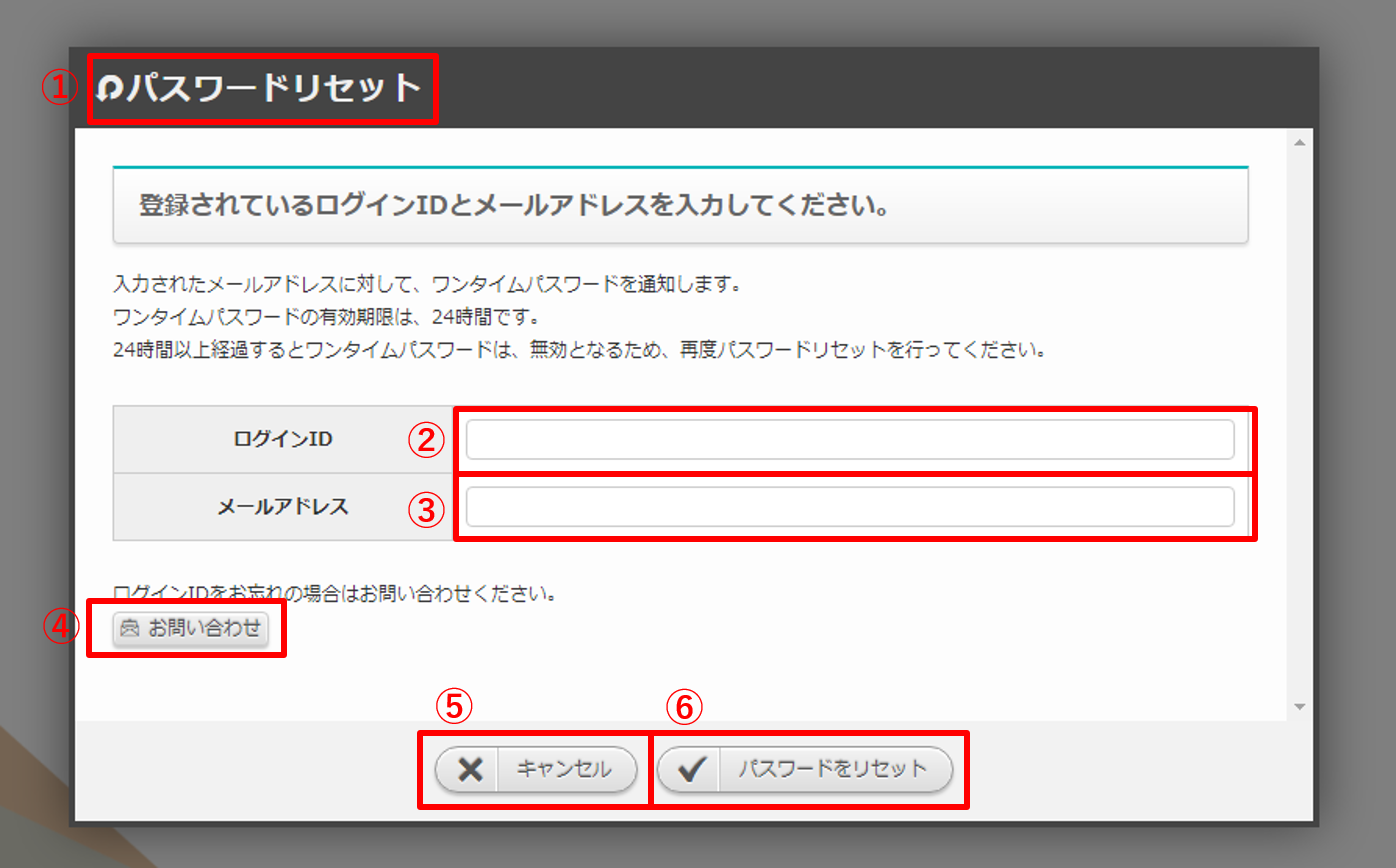
図 2.1-4 画面構成¶
パスワードリセット画面の各構成要素と、その機能は次の表のとおりです。
No. |
構成要素 |
説明 |
|---|---|---|
1 |
作業画面名 |
現在表示している作業画面の名称です。 |
2 |
ログインID |
ログインIDを入力できます。 |
3 |
メールアドレス |
メールアドレスを入力できます。 |
4 |
お問い合わせボタン |
メールによるお問い合わせをすることができます。 |
5 |
キャンセルボタン |
パスワードリセットをキャンセルし、ログイン画面に戻ります。 |
6 |
パスワードをリセットボタン |
パスワードをリセットします。 |
ノート
AD連携時は、初期パスワード変更画面、パスワード有効期限切れ画面、パスワードリセット画面が表示されません。
2.2 ログイン画面の操作方法¶
構成要素に対する操作方法を説明します。
(1)ログイン画面¶
入力欄¶
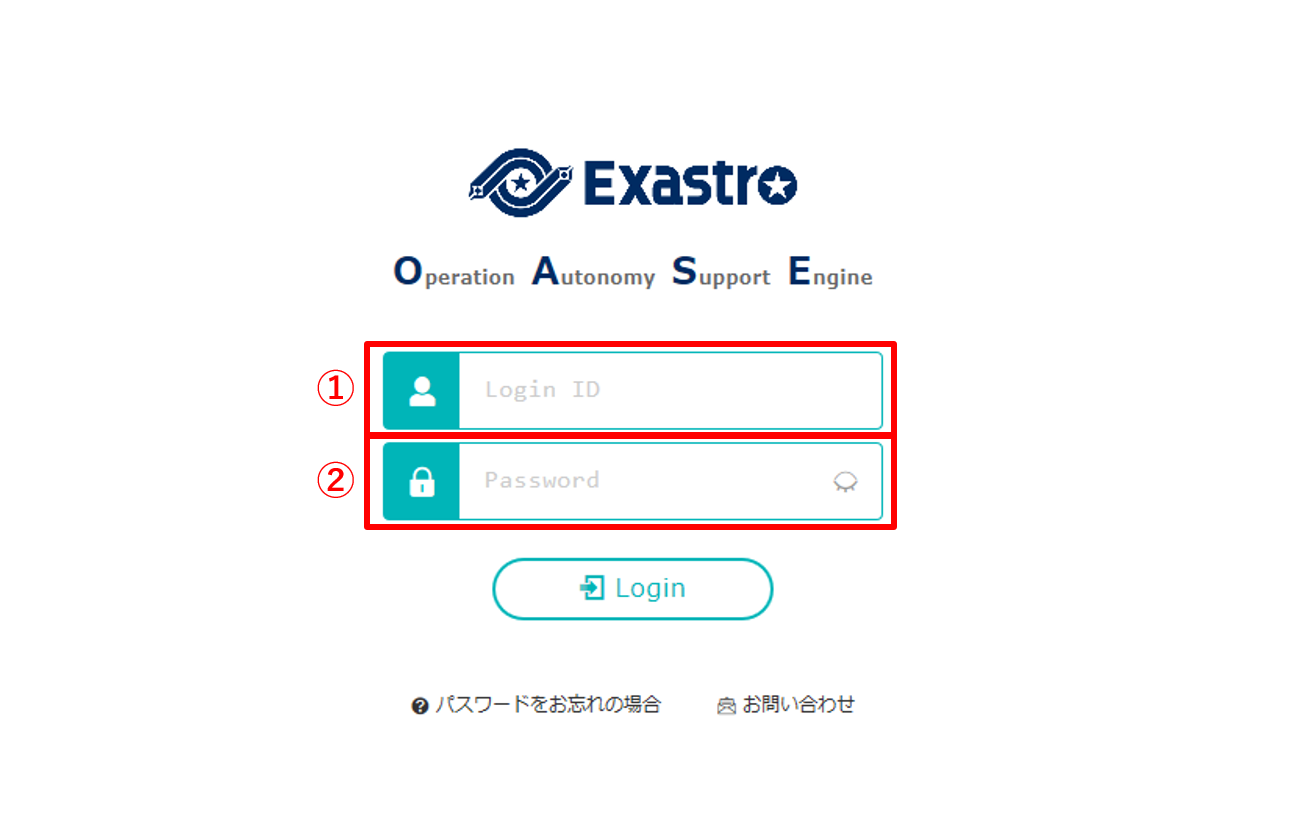
図 2.2-1-1 ログイン画面の各項目¶
No. |
構成要素 |
説明 |
|---|---|---|
1 |
ログインID |
入力必須項目です。 |
2 |
パスワード |
入力必須項目です。 |
ログイン¶
ログインIDとパスワードを入力し、Loginボタンを押下するとログインしDashBoadに移ります。
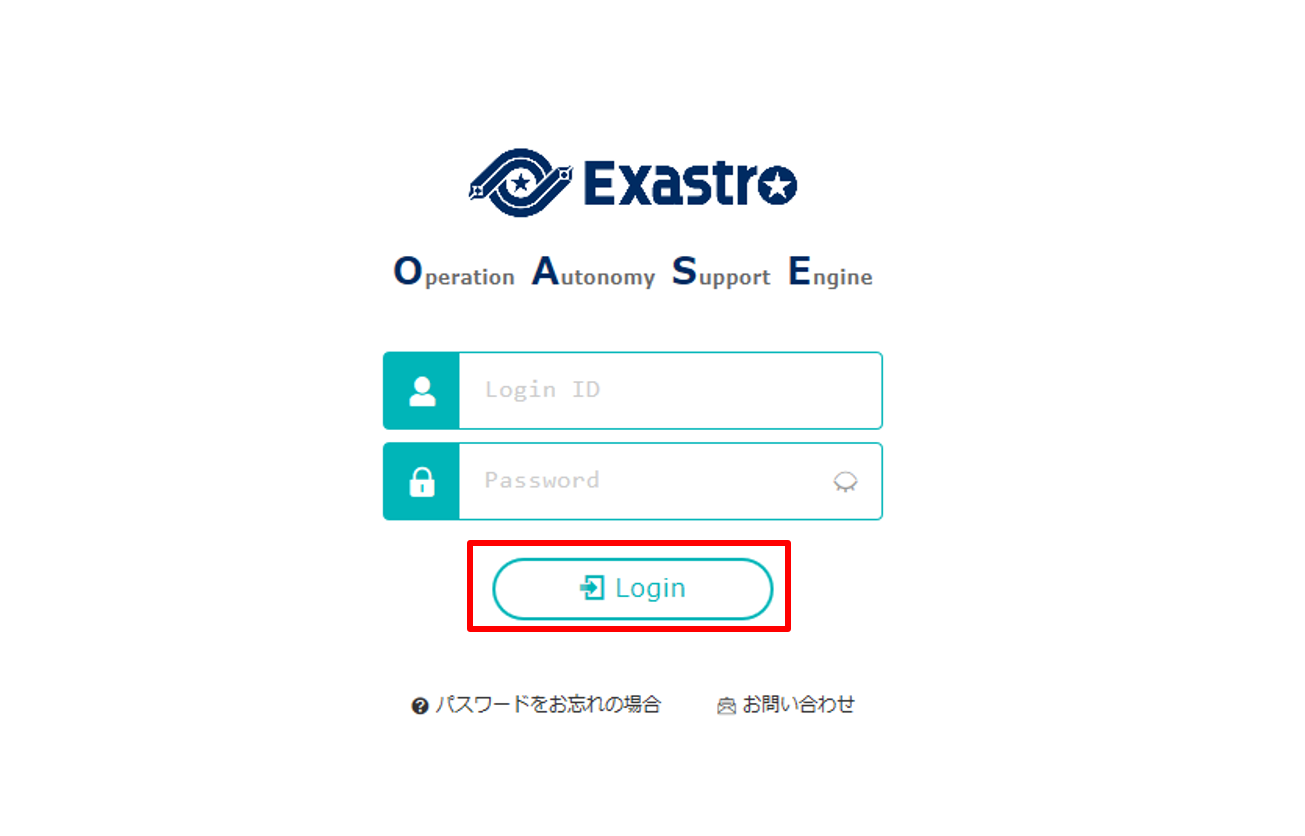
図 2.2-1-2 Loginボタン¶
(2)初期パスワード変更画面¶
入力欄¶
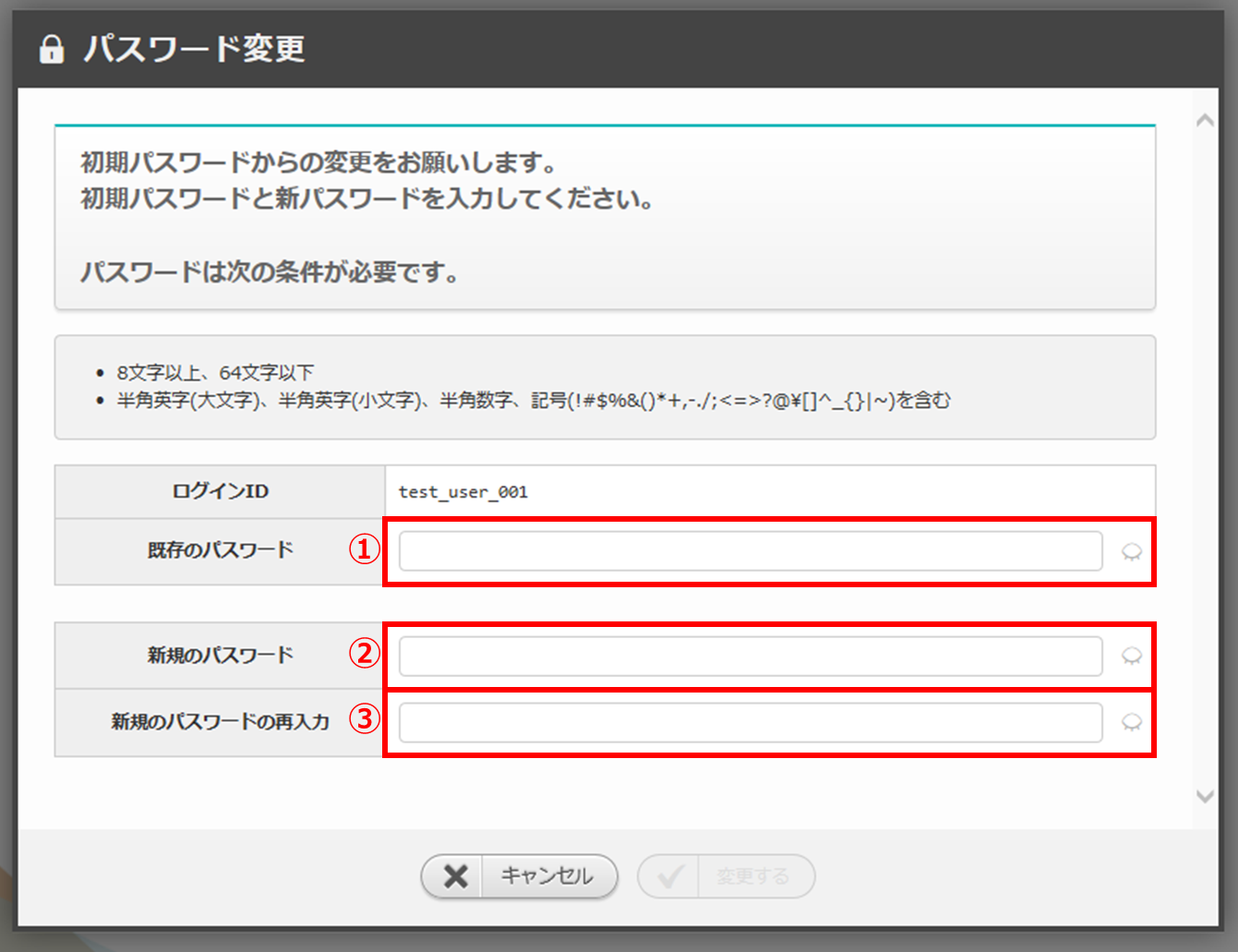
図 2.2-2-1 初期パスワード変更画面の各項目¶
No. |
構成要素 |
説明 |
|---|---|---|
1 |
既存のパスワード |
入力必須項目です。 |
2 |
新規のパスワード |
入力必須項目です。8文字以上、64文字以下で入力して下さい。ただし、半角英字(大文字)、半角英字(小文字)、半角数字、記号(!#$%&()*+,-./;<=>?@[]^_{}|~)をそれぞれ1文字以上含めて下さい。 |
3 |
新規のパスワードの再入力 |
入力必須項目です。 |
変更する¶
変更するボタンを押下すると確認メッセージが表示されます。
「パスワードを変更します。よろしいですか?」とメッセージが表示され、「OK」を選択すると「変更されました。」というメッセージが表示された後、ログイン画面に移ります。
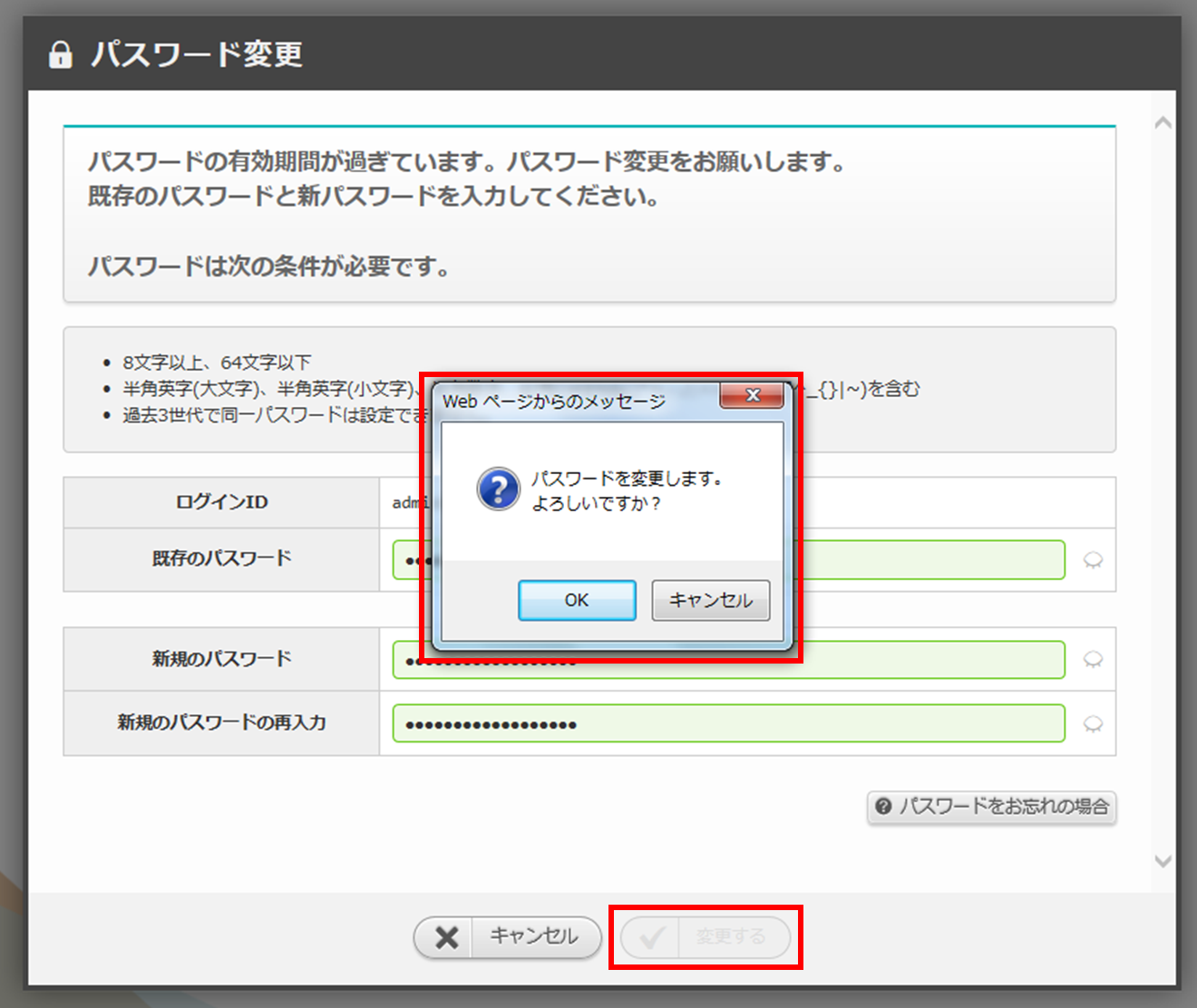
図 2.2-2-2 変更してよいか確認するメッセージが表示される¶
(3)パスワード有効期限切れ画面¶
入力欄¶
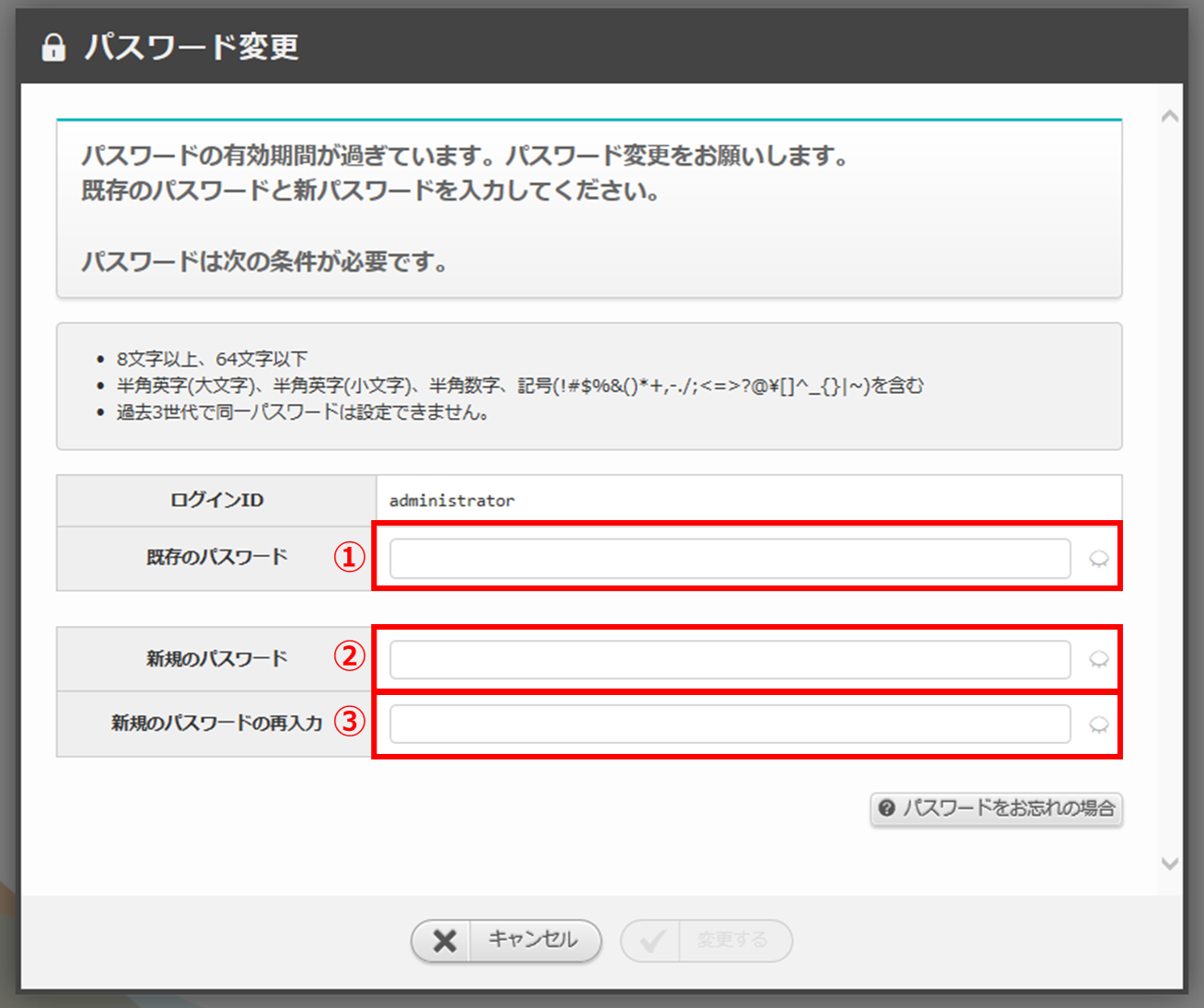
図 2.2-3-1 パスワード有効期限切れ画面の各項目¶
No. |
構成要素 |
説明 |
|---|---|---|
1 |
既存のパスワード |
入力必須項目です。 |
2 |
新規のパスワード |
入力必須項目です。8文字以上、64文字以下で入力して下さい。ただし、半角英字(大文字)、半角英字(小文字)、半角数字、記号(!#$%&()*+,-./;<=>?@[]^_{}|~)をそれぞれ1文字以上含めて下さい。過去3世代で同一パスワードは設定できません。(世代数はシステム設定により異ります) |
3 |
新規のパスワードの再入力 |
入力必須項目です。 |
変更する¶
変更するボタンを押下すると確認メッセージが表示されます。
「パスワードを変更します。よろしいですか?」とメッセージが表示され、「OK」を選択すると「変更されました。」というメッセージが表示された後、ログイン画面に移ります。
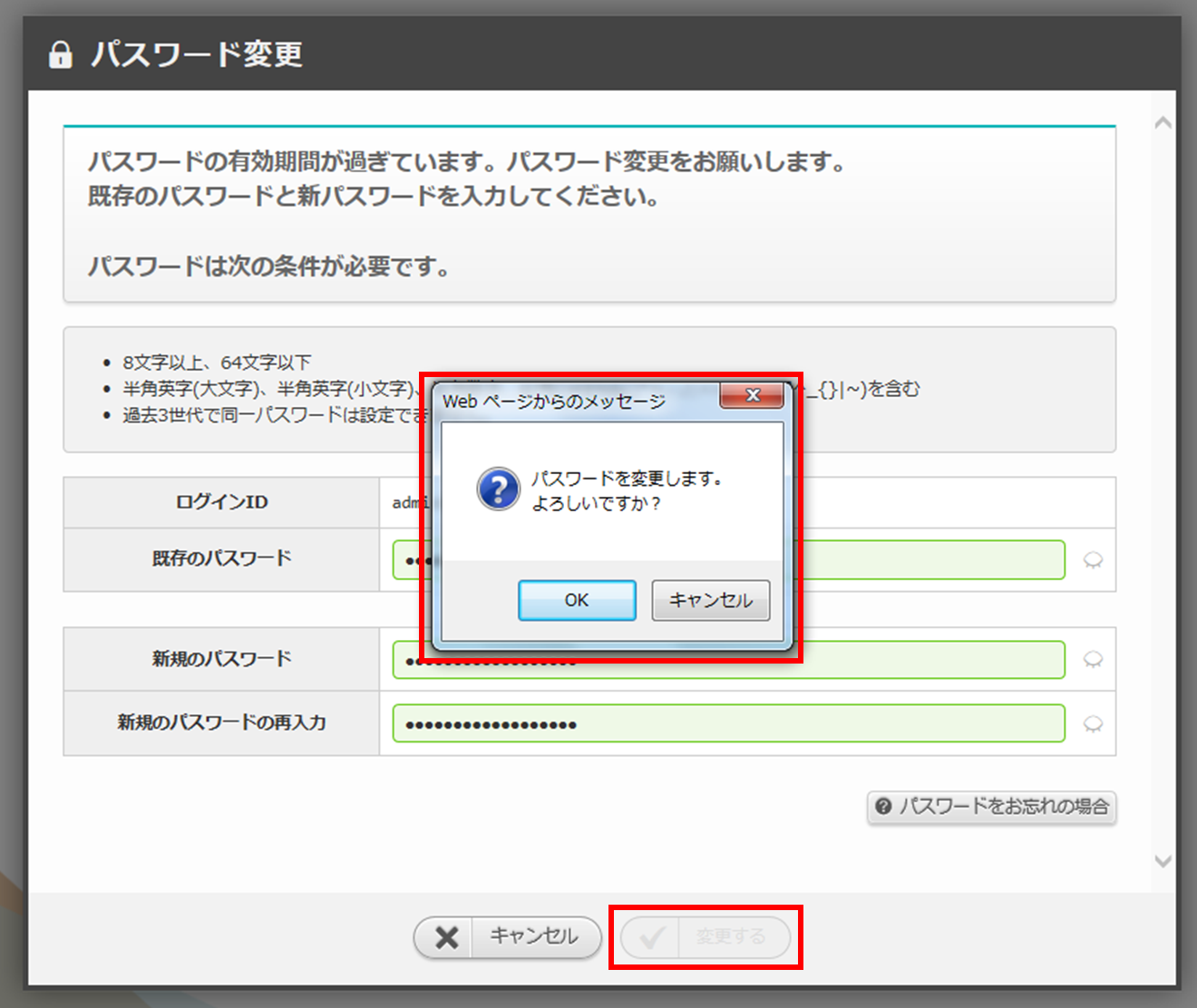
図 2.2-3-2 変更してよいか確認するメッセージが表示される¶
パスワードをお忘れの場合¶
フォームに入力がある場合、パスワードをお忘れの場合ボタンを押下すると「変更を破棄してパスワードリセットへ移動しますがよろしいですか?」と確認するメッセージが表示されます。
「OK」ボタンを選択するとパスワードリセット画面に移ります。
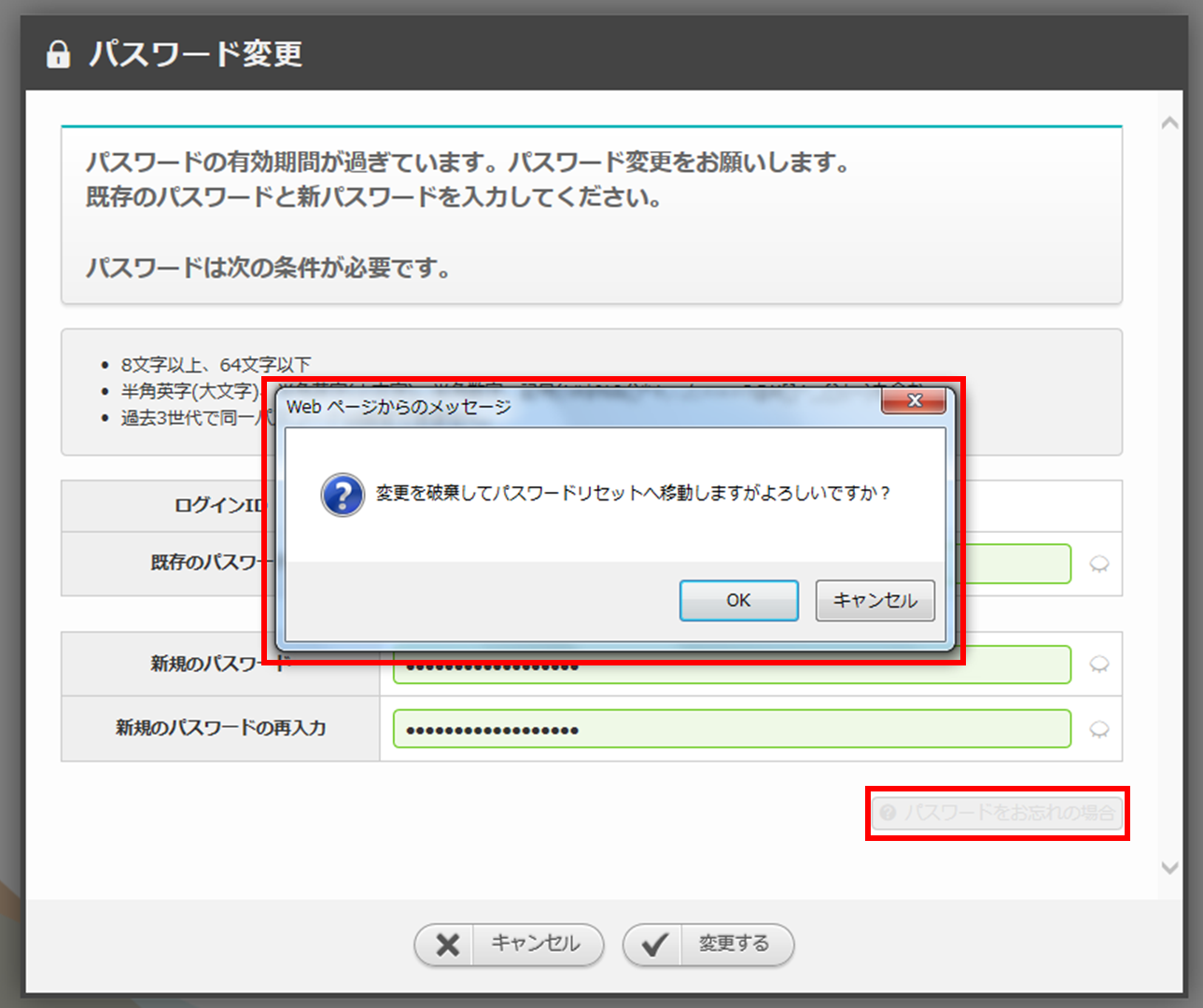
図 2.2-3-3 破棄してよいか確認するメッセージが表示される¶
(4)パスワードリセット画面¶
入力欄¶
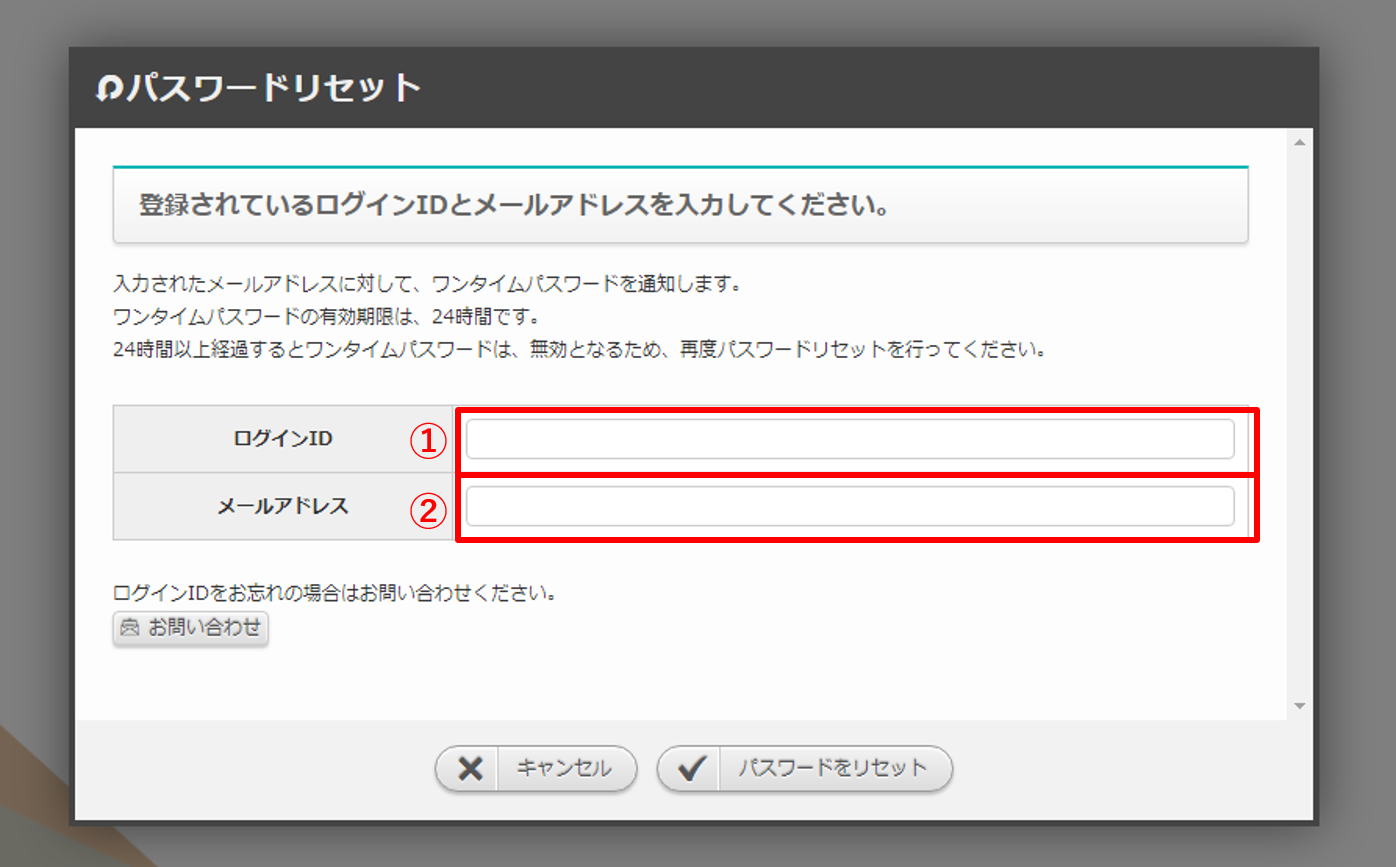
図 2.2-4-1 パスワードリセット画面の各項目¶
No. |
構成要素 |
説明 |
|---|---|---|
1 |
ログインID |
入力必須項目です。 |
2 |
メールアドレス |
入力必須項目です。 |
キャンセル¶
フォームに入力がある場合、キャンセルボタンを押下すると「パスワードリセットを中断しますがよろしいですか?」と確認するメッセージが表示されます。
「OK」を選択すると、ログイン画面に戻ります。
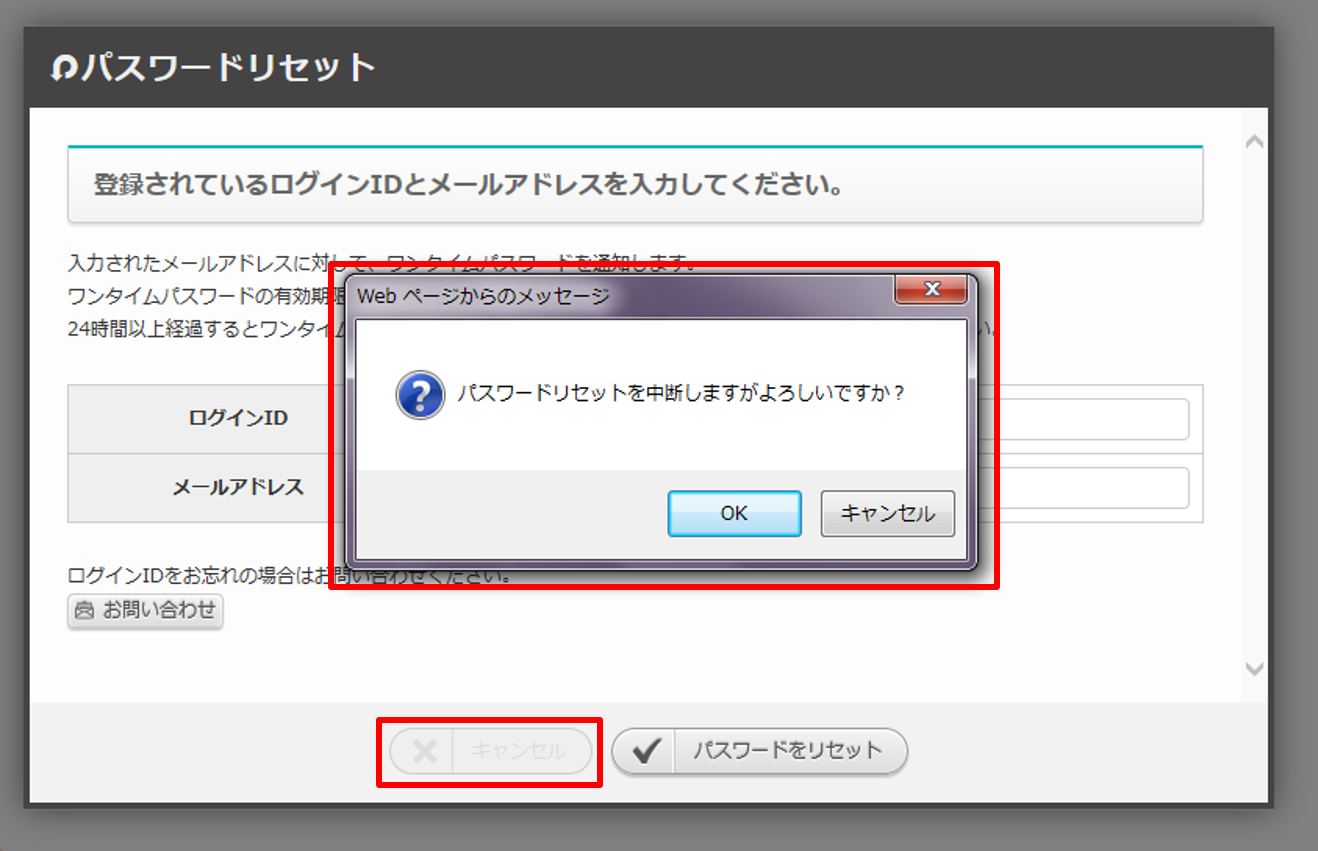
図 2.2-4-2 キャンセルボタン¶
パスワードをリセット¶
パスワードをリセットボタンを押下すると確認メッセージが表示されます。
「パスワードをリセットします。よろしいですか?」とメッセージが表示され、「OK」を選択すると「パスワードがリセットされました。」というメッセージが表示された後、ログイン画面に移ります。
ワンタイムパスワードの有効期限はシステム設定により異なります。
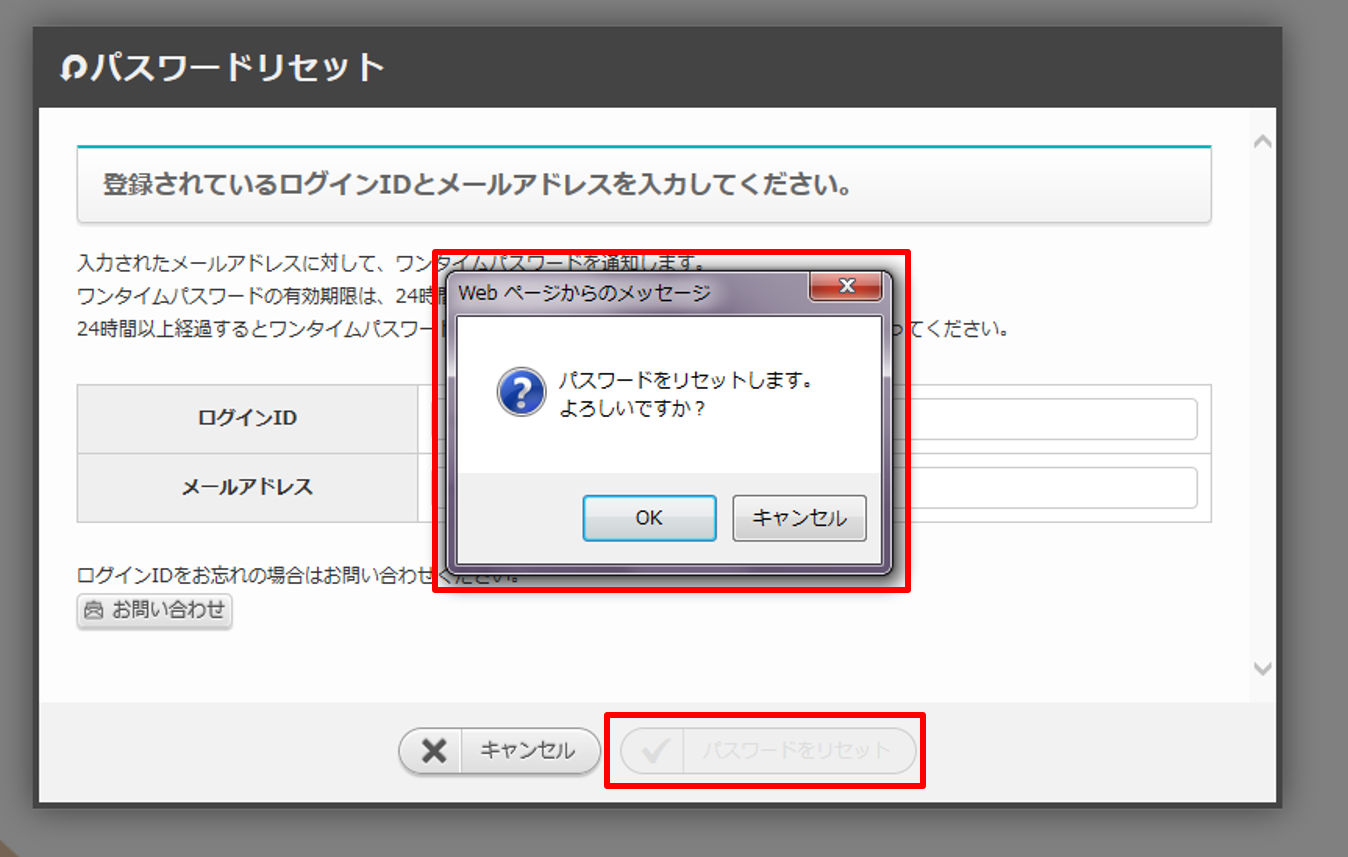
図 2.2-4-3 パスワードをリセットボタン¶