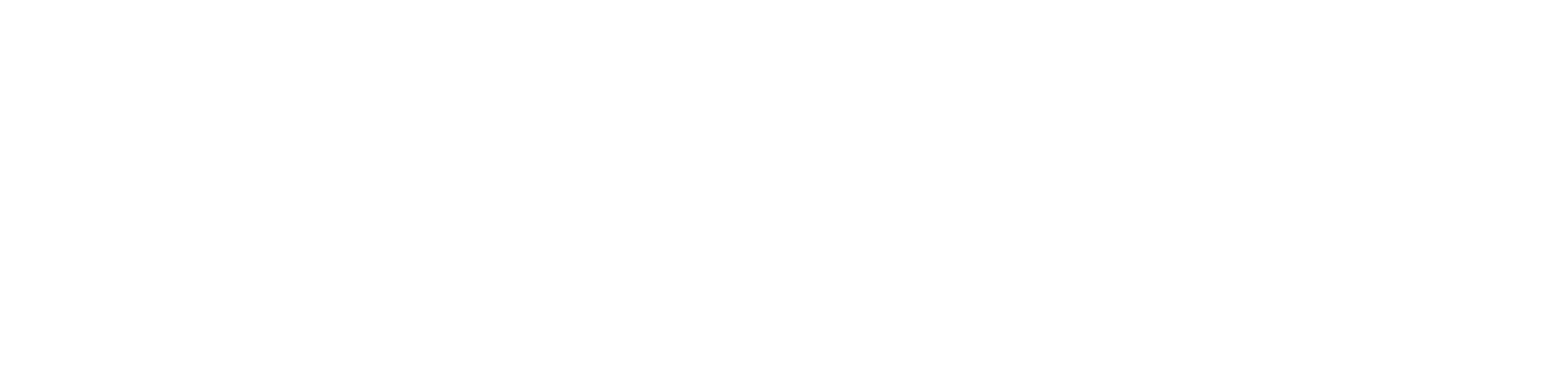2 OASE 監視アダプタ画面のメニュー 、画面構成¶
本章では、OASE 監視アダプタ画面の画面構成と、各構成要素について説明します。
2.1 基本画面構成¶
アダプタがインストールされていない場合は以下のように表示されます。
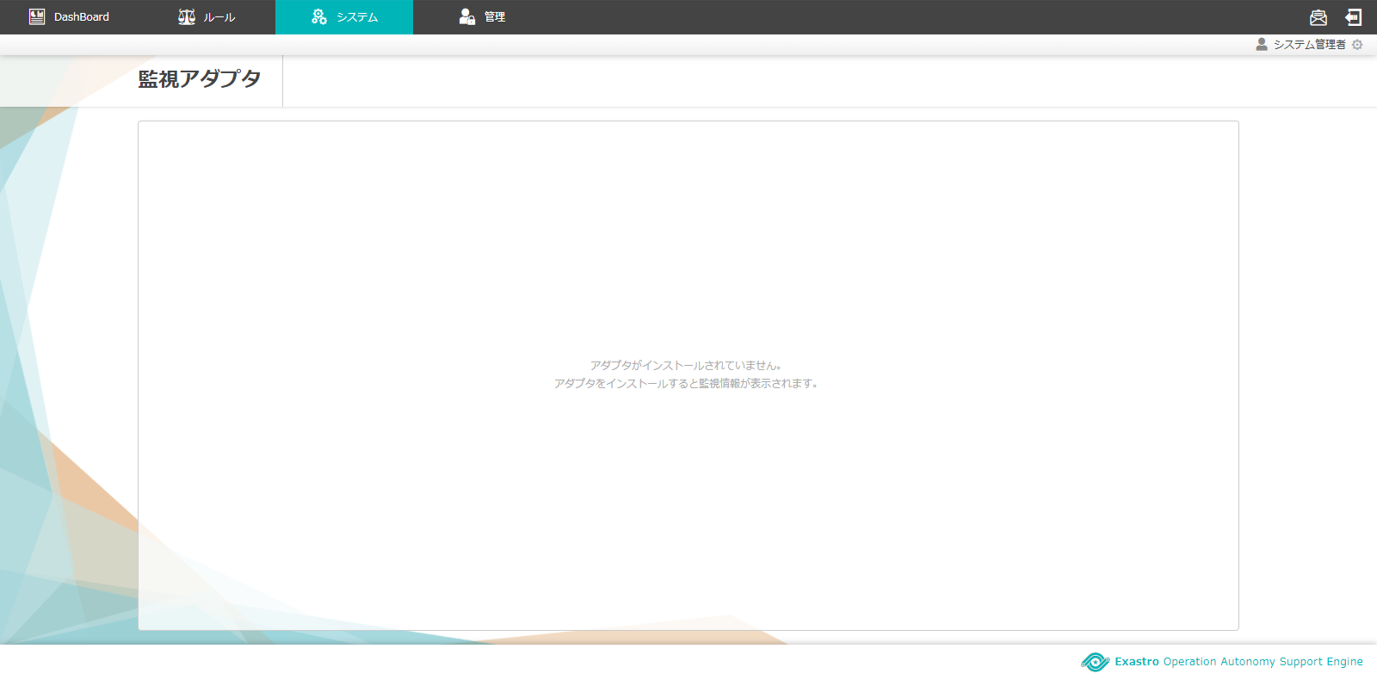
図 2.1-1 画面構成¶
監視先が1件も登録されていない場合は以下のように表示されます。
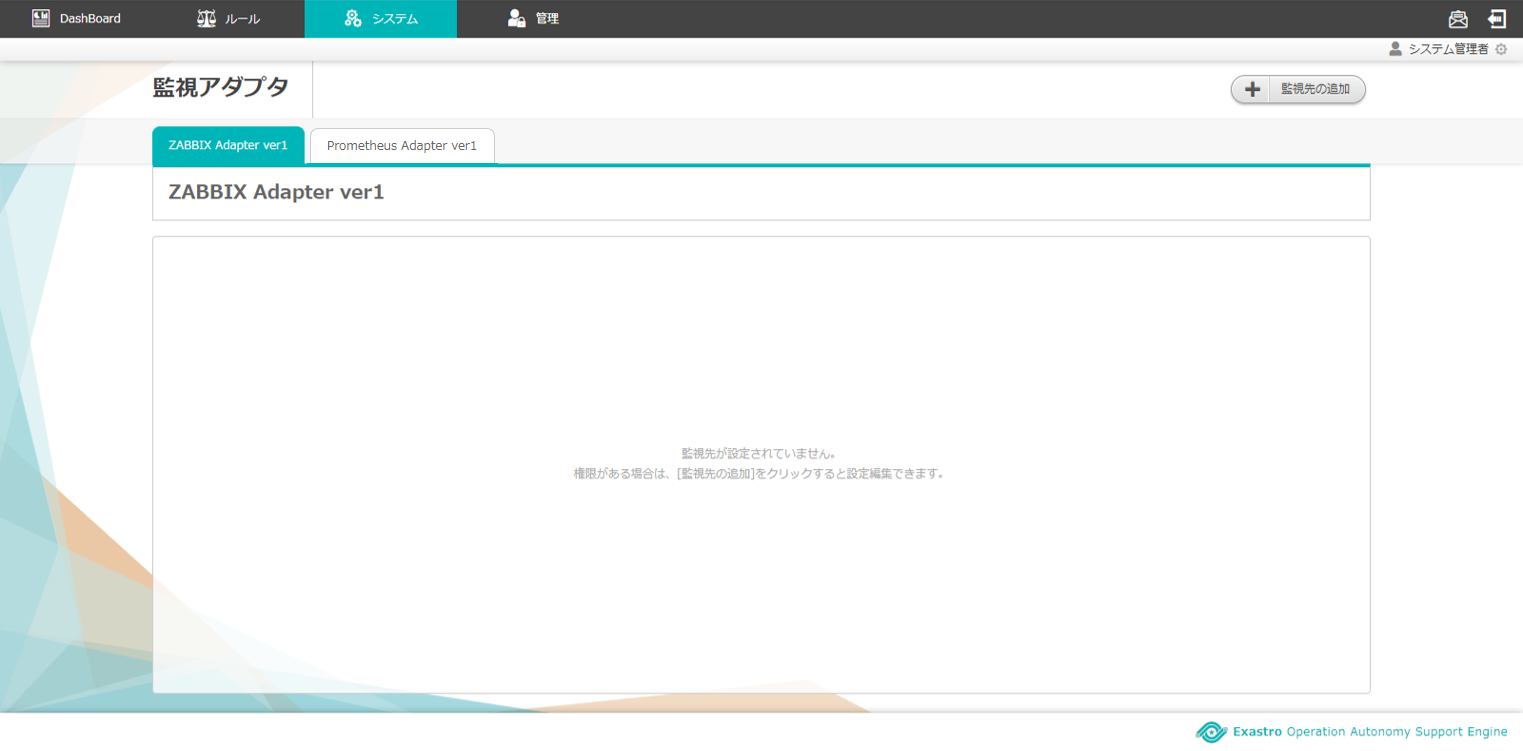
図 2.1-2 画面構成¶
監視先の追加画面の画面構成は次のとおりです。
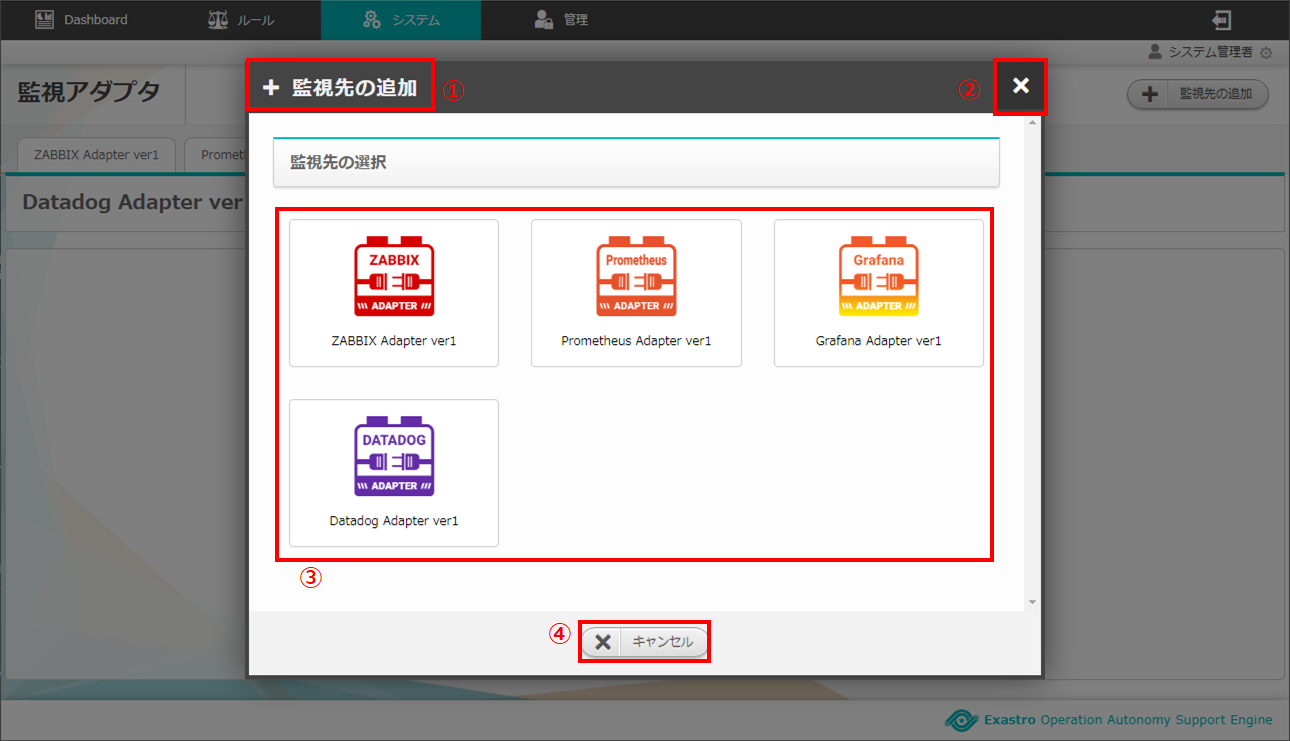
図 2.1-3 画面構成¶
監視先の追加画面の各構成要素と、その機能は次の表のとおりです。
No. |
構成要素 |
説明 |
|---|---|---|
1 |
作業画面名 |
現在表示している作業画面の名称です。 |
2 |
閉じるボタン |
監視先の追加画面を閉じて監視アダプタ画面に戻ります。 |
3 |
監視先 |
インストール済のアダプタが表示されます。 |
4 |
キャンセルボタン |
監視先の追加画面を閉じて監視アダプタ画面に戻ります。 |
Zabbixアダプタ新規追加画面の画面構成は次のとおりです。
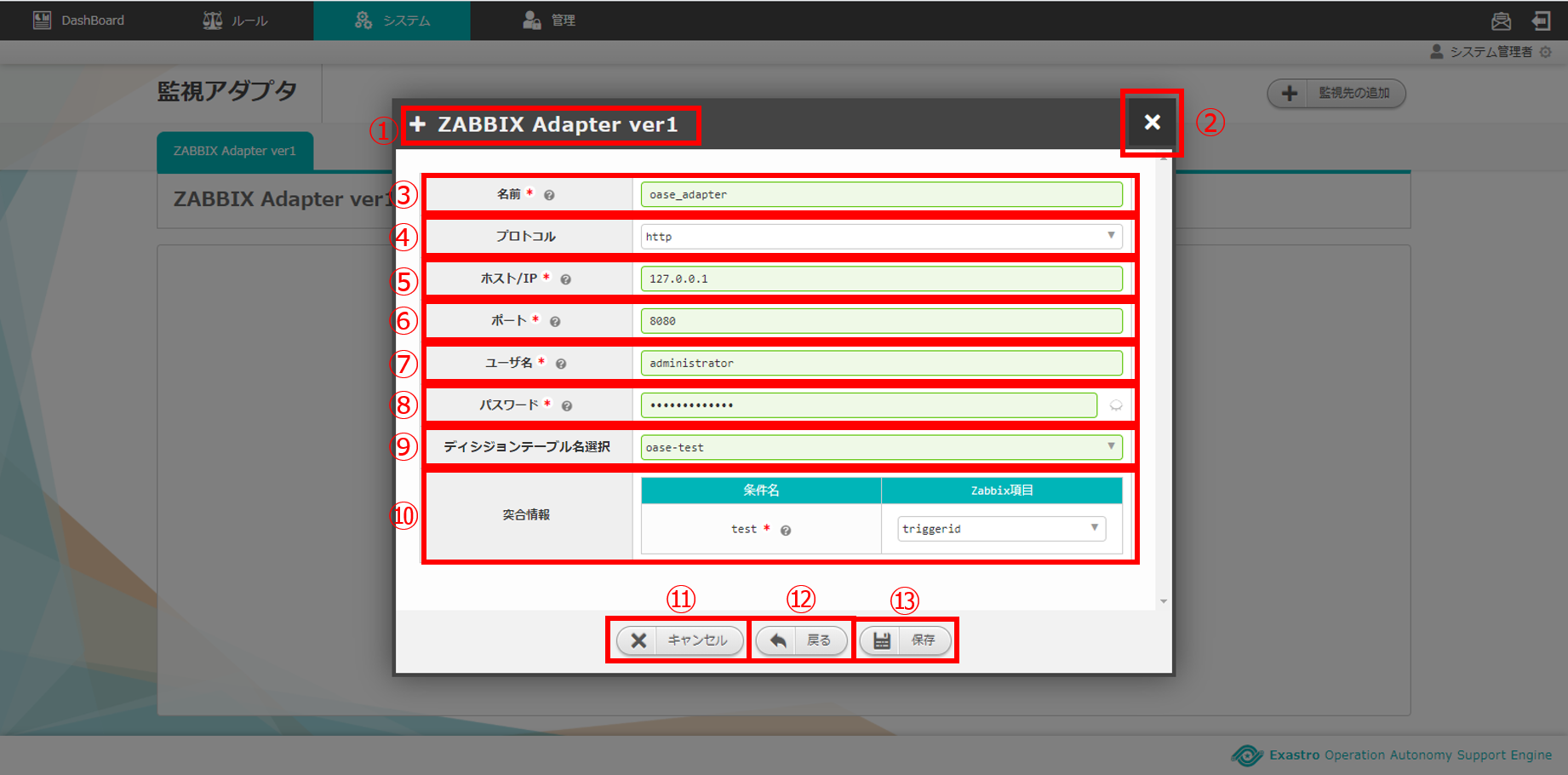
図 2.1-4 画面構成¶
Zabbixアダプタ新規追加画面の各構成要素と、その機能は次の表のとおりです。
No. |
構成要素 |
説明 |
|---|---|---|
1 |
作業画面名 |
現在表示している作業画面の名称です。 |
2 |
閉じるボタン |
新規追加画面を閉じて監視アダプタ画面に戻ります。 |
3 |
名前 |
任意の監視先名を入力できます。 |
4 |
プロトコル |
「http」または「https」を選択できます。 |
5 |
ホスト/IP |
通信に用いるホスト名およびIPアドレスを入力できます。 |
6 |
ポート |
通信に用いるポート番号を入力できます。 |
7 |
ユーザ名 |
認証に必要なユーザ名を入力できます。 |
8 |
パスワード |
認証に必要なパスワードを入力することができます。 |
9 |
ディシジョンテーブル名選択 |
ディシジョンテーブル名を選択します。 |
10 |
突合情報 |
ディシジョンテーブルの条件名とZabbix項目の紐づけを行います。 |
11 |
キャンセルボタン |
新規追加画面を閉じて監視アダプタ画面に戻ります。 |
12 |
戻るボタン |
新規追加画面を閉じて監視先の追加画面に戻ります。 |
13 |
保存ボタン |
入力した監視先情報を保存して監視アダプタ画面に戻ります。 |
Zabbixアダプタタブの画面構成は次のとおりです。
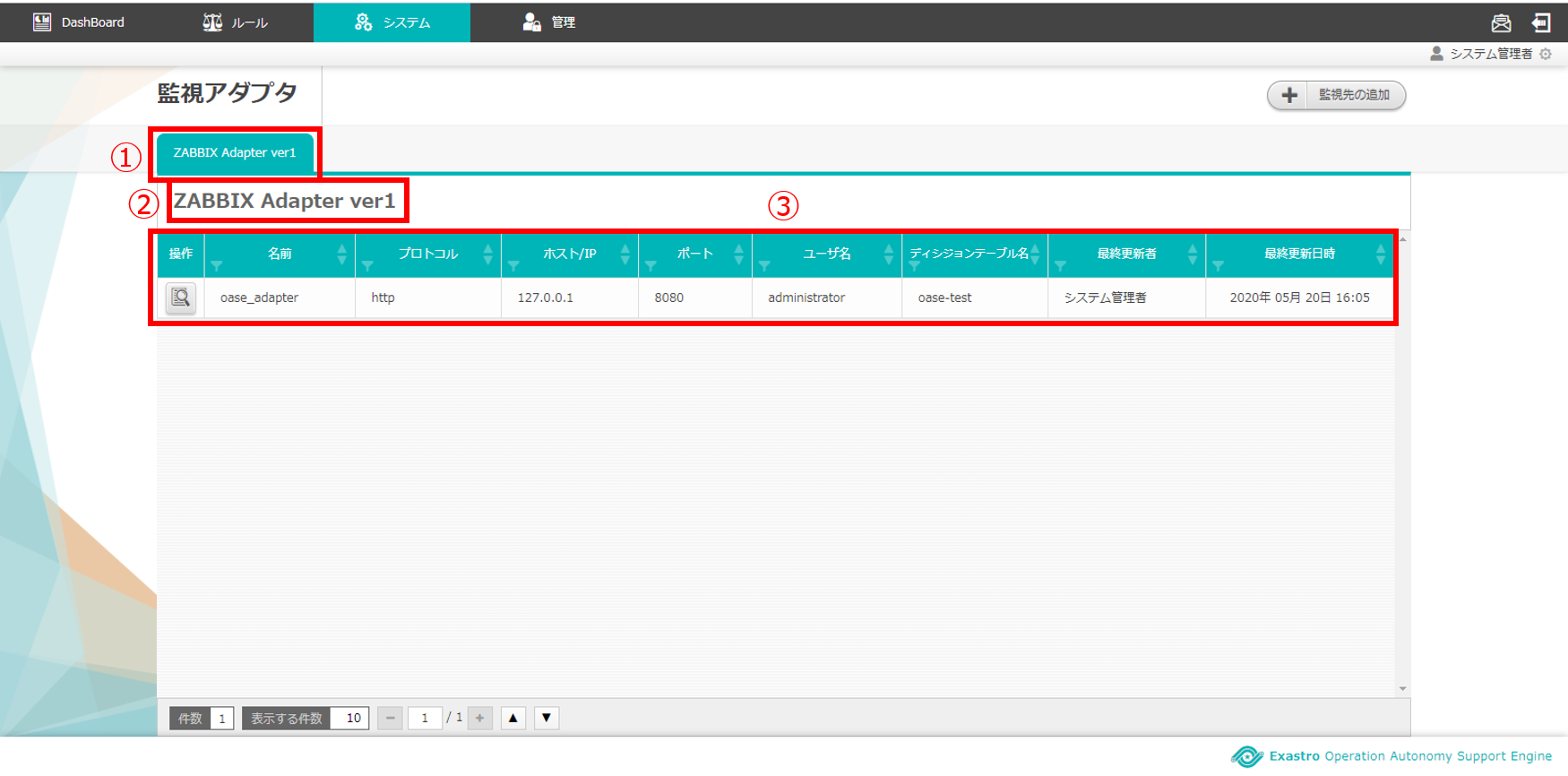
図 2.1-5 画面構成¶
Zabbixアダプタタブの各構成要素と、その機能は次の表のとおりです。
No. |
構成要素 |
説明 |
|---|---|---|
1 |
Zabbixアダプタタブ |
現在表示しているアダプタの名称とそのバージョンです。 バージョンごとにタブが追加されます。 |
2 |
アダプタ名 |
現在表示している作業画面の名称です。 |
3 |
一覧 |
Zabbixアダプタに設定した情報が表示されます。 |
Zabbixアダプタ操作画面の画面構成は次のとおりです。
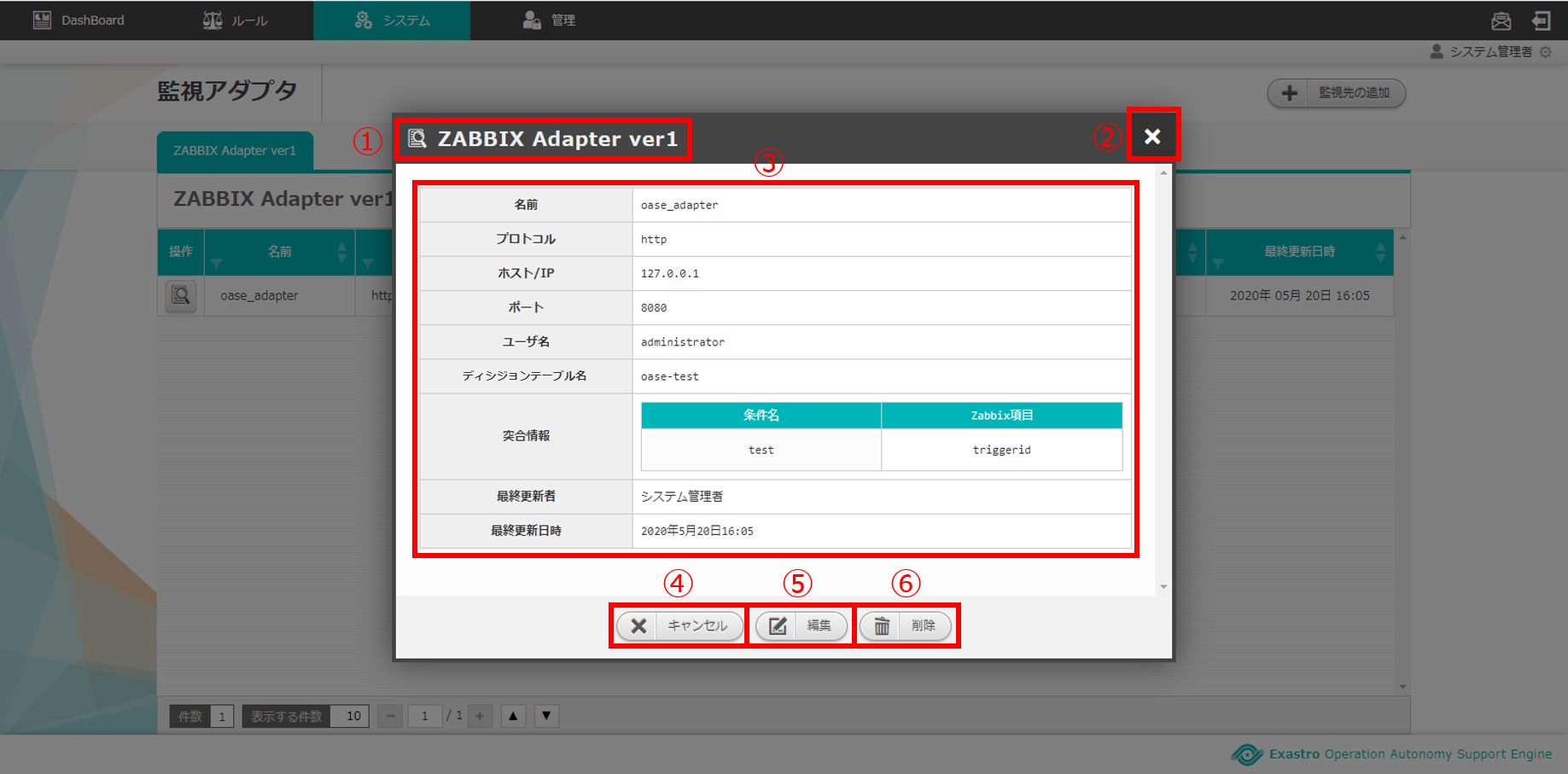
図 2.1-6 画面構成¶
Zabbixアダプタ操作画面の各構成要素と、その機能は次の表のとおりです。
No. |
構成要素 |
説明 |
|---|---|---|
1 |
作業画面名 |
現在表示している作業画面の名称です。 |
2 |
閉じるボタン |
操作画面を閉じて監視アダプタ画面に戻ります。 |
3 |
一覧 |
監視アダプタに設定した情報が表示されます。 |
4 |
キャンセルボタン |
操作画面を閉じて監視アダプタ画面に戻ります。 |
5 |
編集ボタン |
監視アダプタに設定した情報を編集することができます。 |
6 |
削除ボタン |
監視アダプタに設定した情報を削除することができます。 |
Zabbixアダプタ編集画面の画面構成は次のとおりです。
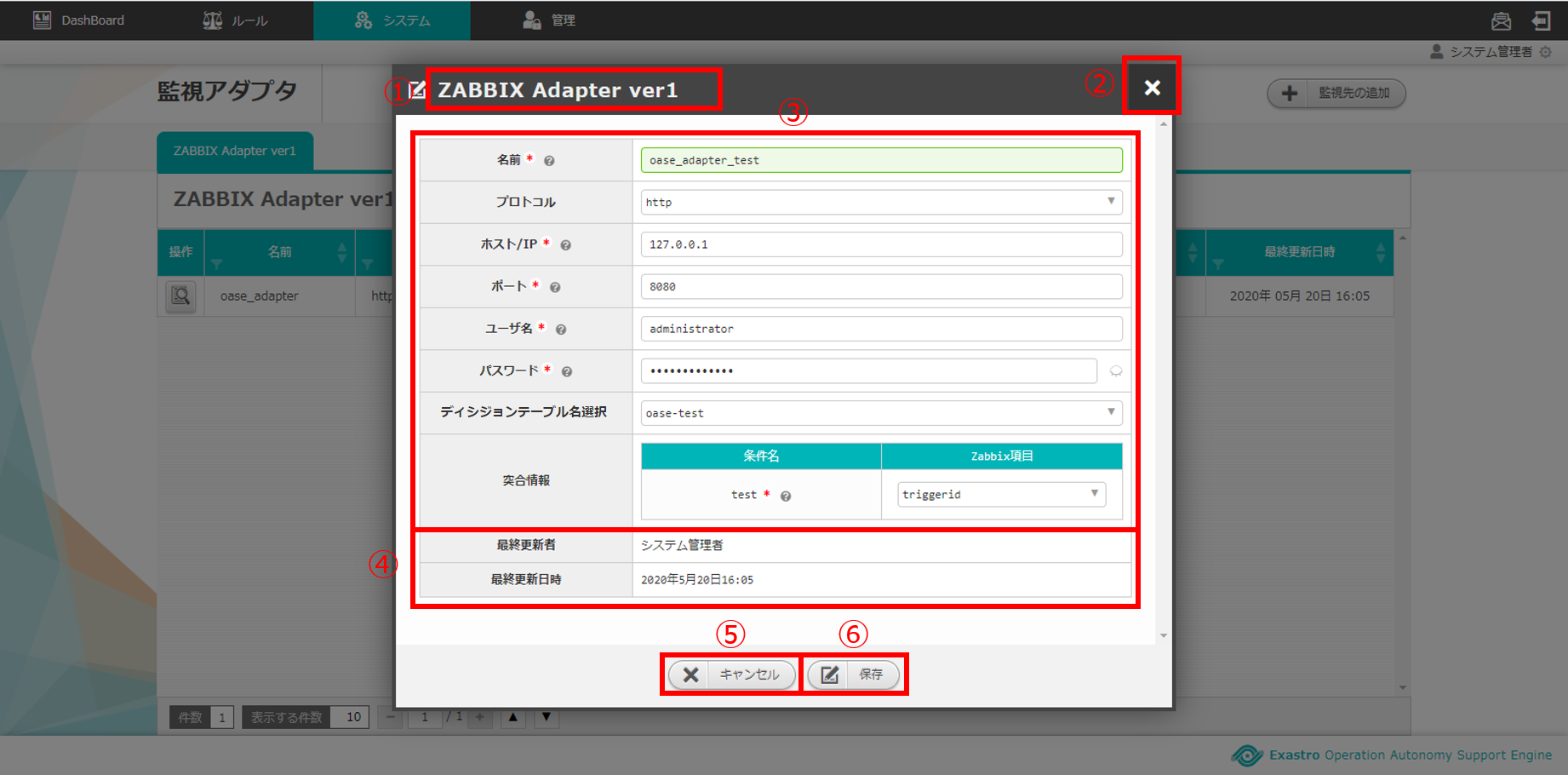
図 2.1-7 画面構成¶
Zabbixアダプタ編集画面の各構成要素と、その機能は次の表のとおりです。
No. |
構成要素 |
説明 |
|---|---|---|
1 |
作業画面名 |
現在表示している作業画面の名称です。 |
2 |
閉じるボタン |
操作画面を閉じて監視アダプタ画面に戻ります。 |
3 |
入力欄 |
Zabbixアダプタに設定した情報が表示されます。詳細は前述の「Zabbixアダプタ新規追加画面」 図 2.1-4 画面構成 を参照ください。 |
4 |
自動更新欄 |
最終更新者および最終更新日時が自動で反映されます。 |
5 |
キャンセルボタン |
操作画面を閉じて監視アダプタ画面に戻ります。 |
6 |
保存ボタン |
入力した監視先情報を保存して監視アダプタ画面に戻ります。 |
Prometheusアダプタ新規追加画面の画面構成は次のとおりです。
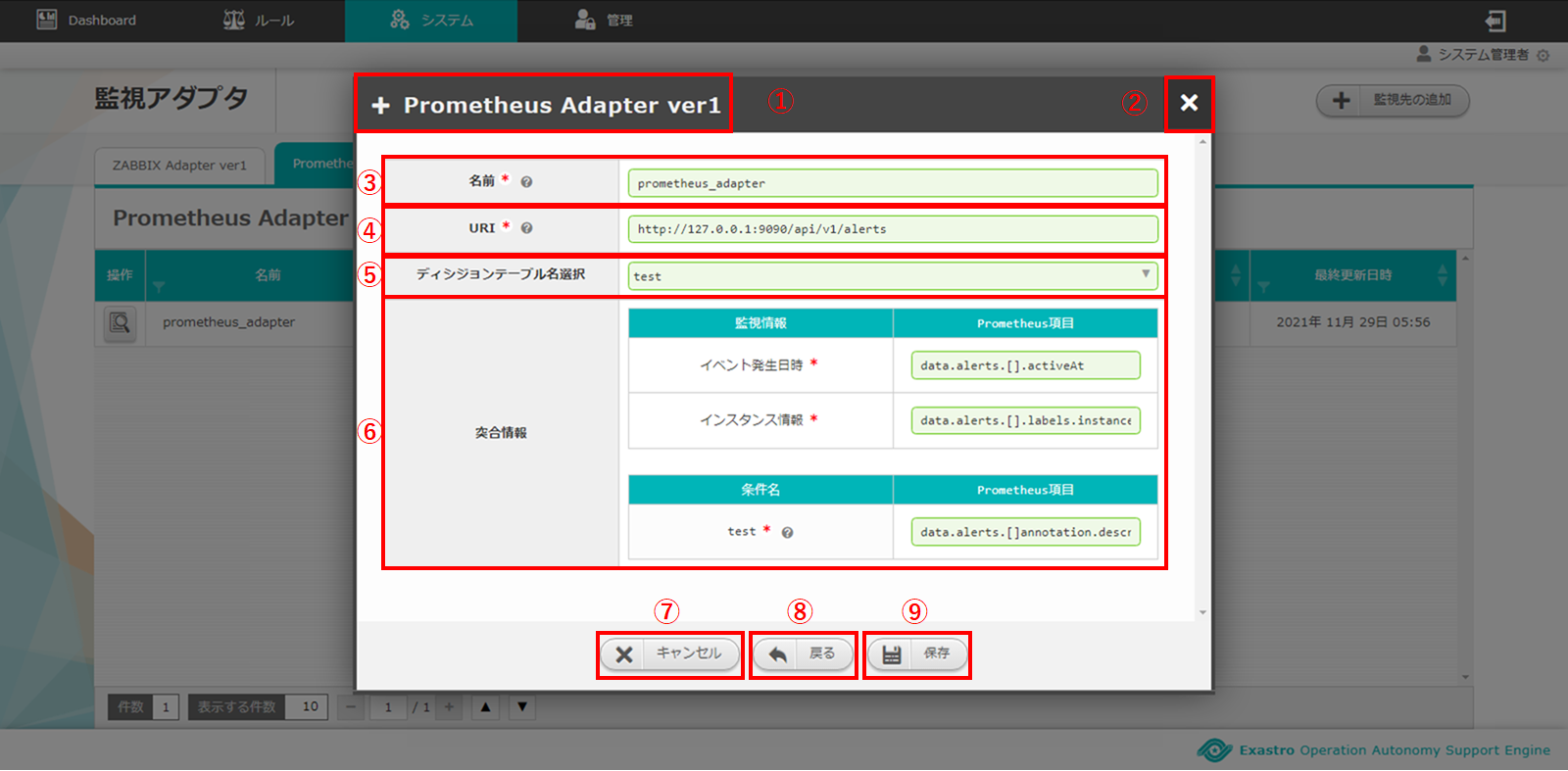
図 2.1-8 画面構成¶
Prometheusアダプタ新規追加画面の各構成要素と、その機能は次の表のとおりです。
No. |
構成要素 |
説明 |
|---|---|---|
1 |
作業画面名 |
現在表示している作業画面の名称です。 |
2 |
閉じるボタン |
新規追加画面を閉じて監視アダプタ画面に戻ります。 |
3 |
名前 |
任意の監視先名を入力できます。 |
4 |
URI |
PrometheusのHTTPエンドポイントを入力できます。 |
5 |
ディシジョンテーブル名選択 |
ディシジョンテーブル名を選択します。 |
6 |
突合情報 |
ディシジョンテーブルの条件名と取得する項目の紐づけを行います。 |
7 |
キャンセルボタン |
新規追加画面を閉じて監視アダプタ画面に戻ります。 |
8 |
戻るボタン |
新規追加画面を閉じて監視先の追加画面に戻ります。 |
9 |
保存ボタン |
入力した監視先情報を保存して監視アダプタ画面に戻ります。 |
Prometheusアダプタタブの画面構成は次のとおりです。
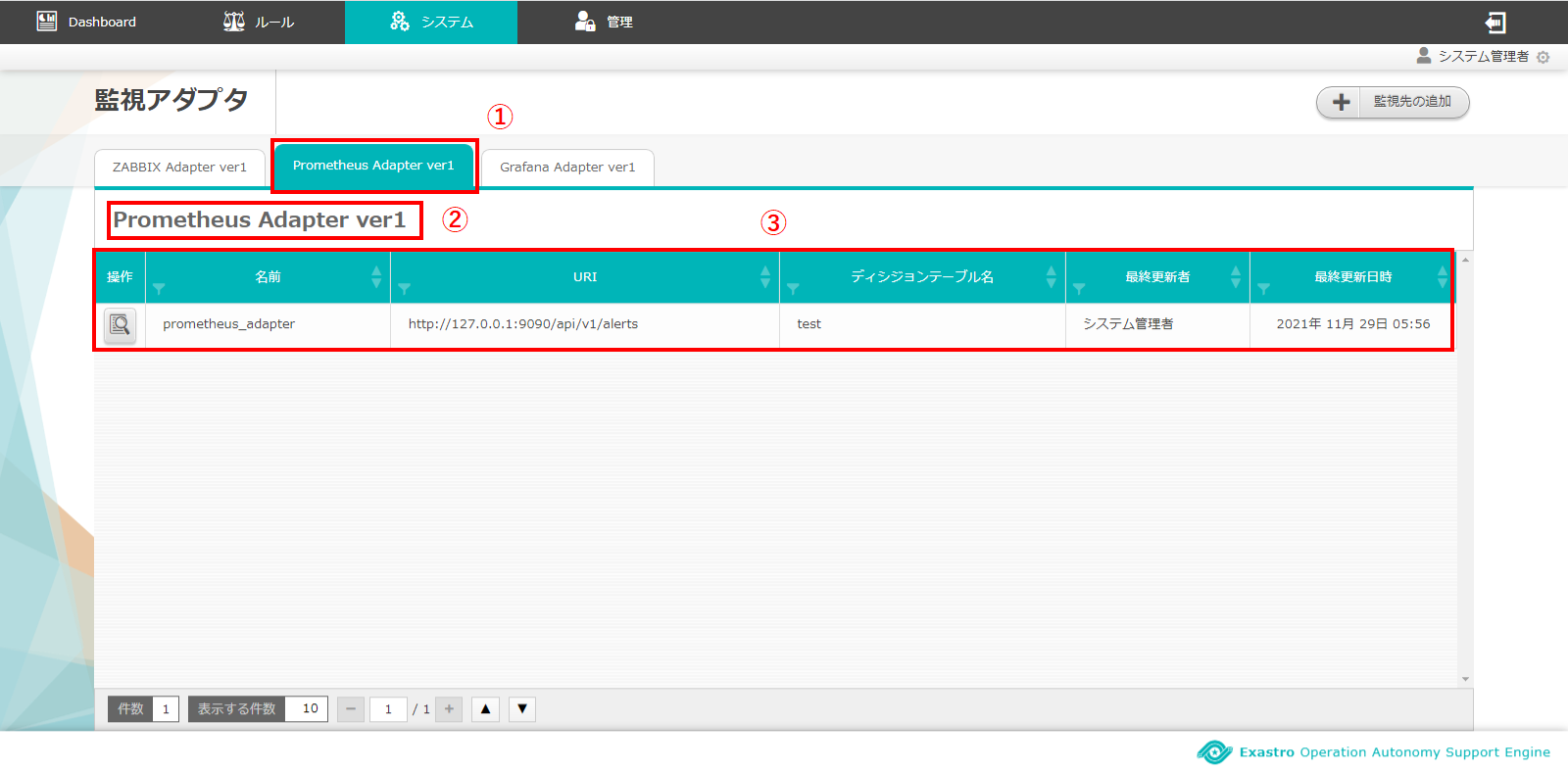
図 2.1-9 画面構成¶
Prometheusアダプタタブの各構成要素と、その機能は次の表のとおりです。
No. |
構成要素 |
説明 |
|---|---|---|
1 |
Prometheusアダプタタブ |
現在表示しているアダプタの名称とそのバージョンです。 バージョンごとにタブが追加されます。 |
2 |
アダプタ名 |
現在表示している作業画面の名称です。 |
3 |
一覧 |
Prometheusアダプタに設定した情報が表示されます。 |
Prometheusアダプタ操作画面の画面構成は次のとおりです。
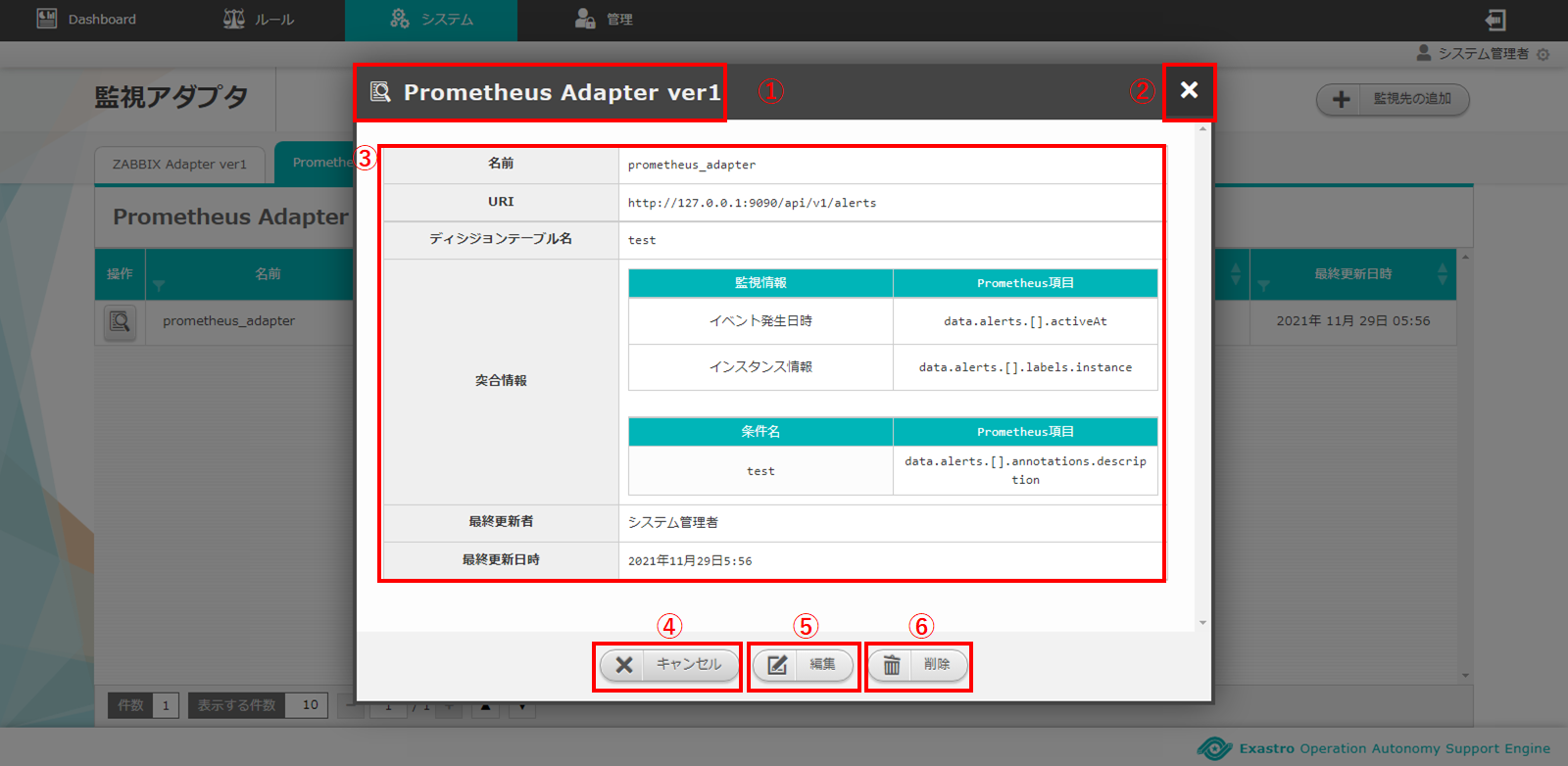
図 2.1-10 画面構成¶
Prometheusアダプタ操作画面の各構成要素と、その機能は次の表のとおりです。
No. |
構成要素 |
説明 |
|---|---|---|
1 |
作業画面名 |
現在表示している作業画面の名称です。 |
2 |
閉じるボタン |
操作画面を閉じて監視アダプタ画面に戻ります。 |
3 |
一覧 |
監視アダプタに設定した情報が表示されます。 |
4 |
キャンセルボタン |
操作画面を閉じて監視アダプタ画面に戻ります。 |
5 |
編集ボタン |
監視アダプタに設定した情報を編集することができます。 |
6 |
削除ボタン |
監視アダプタに設定した情報を削除することができます。 |
Prometheusアダプタ編集画面の画面構成は次のとおりです。
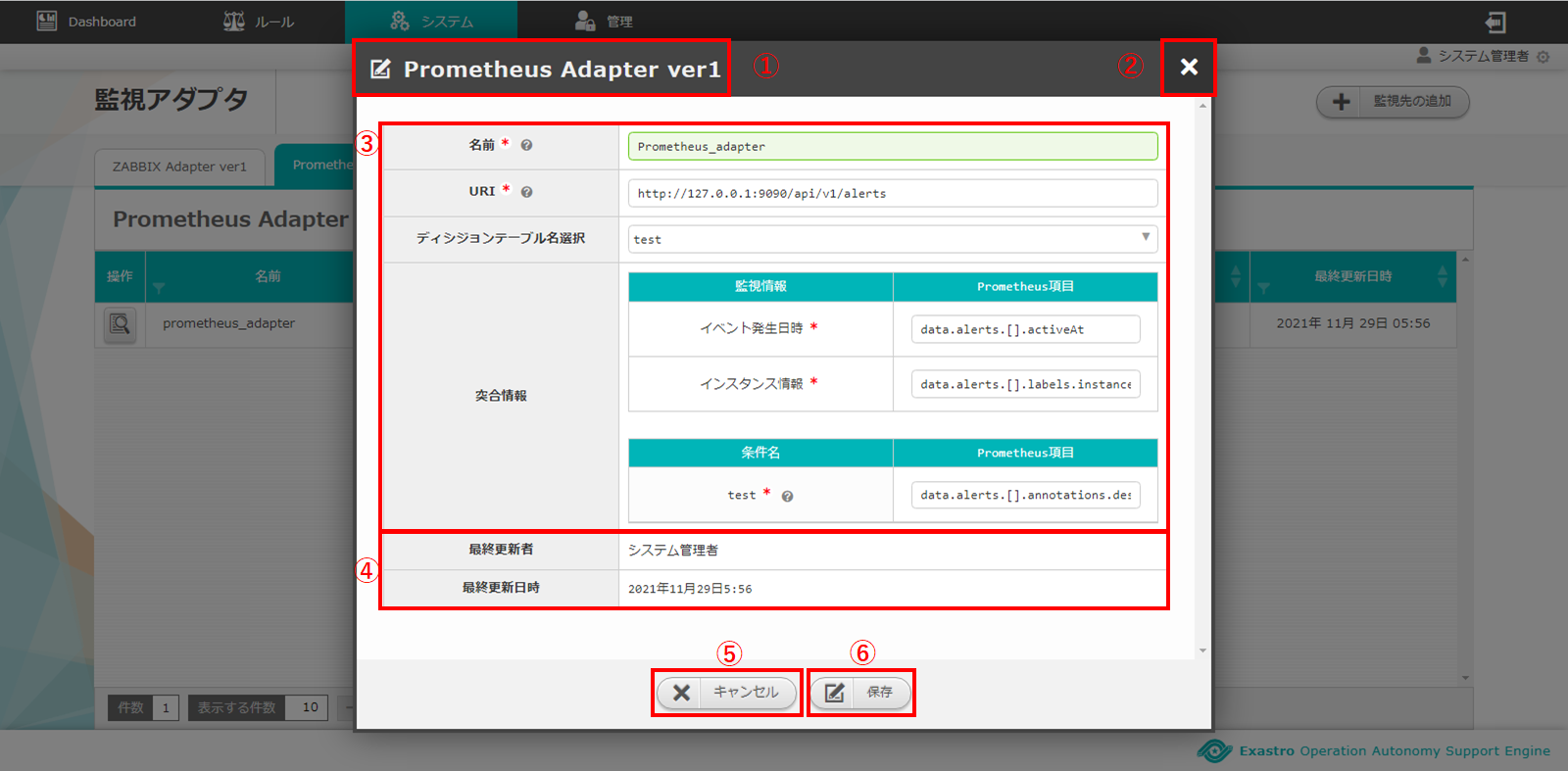
図 2.1-11 画面構成¶
Prometheusアダプタ編集画面の各構成要素と、その機能は次の表のとおりです。
No. |
構成要素 |
説明 |
|---|---|---|
1 |
作業画面名 |
現在表示している作業画面の名称です。 |
2 |
閉じるボタン |
操作画面を閉じて監視アダプタ画面に戻ります。 |
3 |
入力欄 |
Prometheusアダプタに設定した情報が表示されます。詳細は前述の「Prometheusアダプタ新規追加画面」 図 2.1-8 画面構成 を参照ください。 |
4 |
自動更新欄 |
最終更新者および最終更新日時が自動で反映されます。 |
5 |
キャンセルボタン |
操作画面を閉じて監視アダプタ画面に戻ります。 |
6 |
保存ボタン |
入力した監視先情報を保存して監視アダプタ画面に戻ります。 |
Grafanaアダプタ新規追加画面の画面構成は次のとおりです。
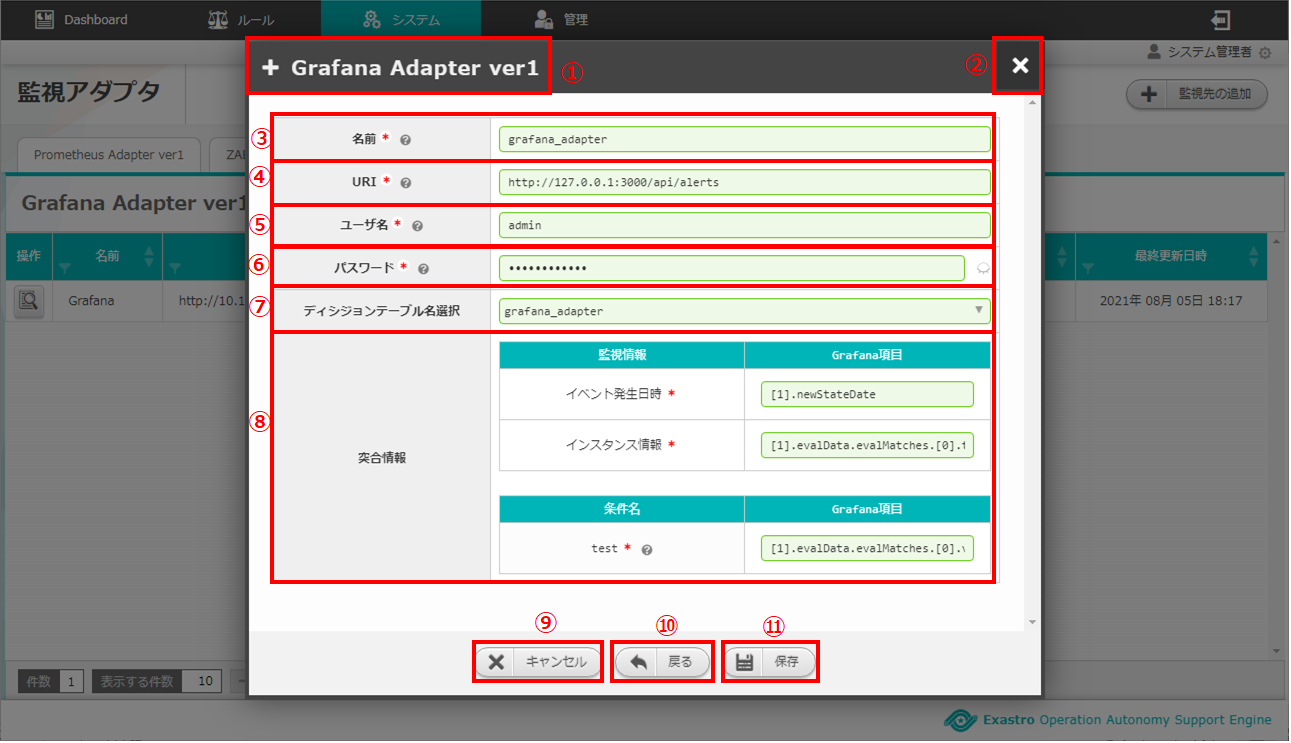
図 2.1-12 画面構成¶
Grafanaアダプタ新規追加画面の各構成要素と、その機能は次の表のとおりです。
No. |
構成要素 |
説明 |
|---|---|---|
1 |
作業画面名 |
現在表示している作業画面の名称です。 |
2 |
閉じるボタン |
新規追加画面を閉じて監視アダプタ画面に戻ります。 |
3 |
名前 |
任意の監視先名を入力できます。 |
4 |
URI |
GrafanaのHTTPエンドポイントを入力できます。 |
5 |
ユーザ名 |
認証に必要なユーザ名を入力できます。 |
6 |
パスワード |
認証に必要なパスワードを入力することができます。 |
7 |
ディシジョンテーブル名選択 |
ディシジョンテーブル名を選択します。 |
8 |
突合情報 |
ディシジョンテーブルの条件名とURIで取得する項目の紐づけを行います。 |
9 |
キャンセルボタン |
新規追加画面を閉じて監視アダプタ画面に戻ります。 |
10 |
戻るボタン |
新規追加画面を閉じて監視先の追加画面に戻ります。 |
11 |
保存ボタン |
入力した監視先情報を保存して監視アダプタ画面に戻ります。 |
Grafanaアダプタタブの画面構成は次のとおりです。
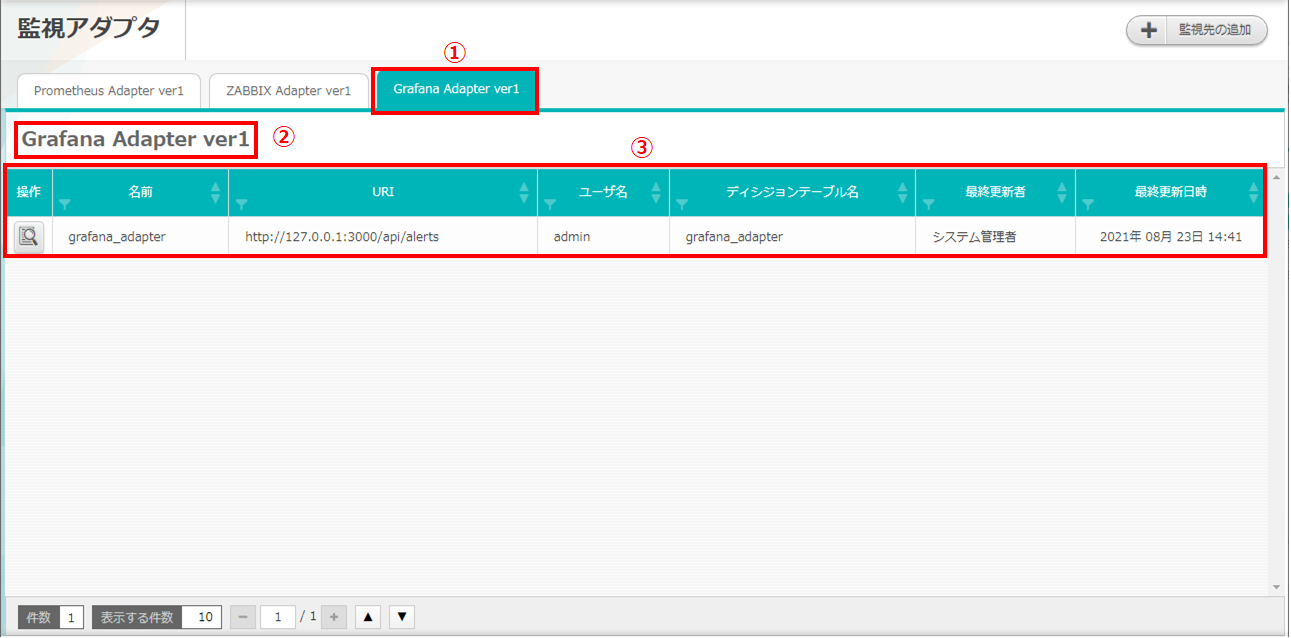
図 2.1-13 画面構成¶
Grafanaアダプタタブの各構成要素と、その機能は次の表のとおりです。
No. |
構成要素 |
説明 |
|---|---|---|
1 |
Grafanaアダプタタブ |
現在表示しているアダプタの名称とそのバージョンです。 バージョンごとにタブが追加されます。 |
2 |
アダプタ名 |
現在表示している作業画面の名称です。 |
3 |
一覧 |
Grafanaアダプタに設定した情報が表示されます。 |
Grafanaアダプタ操作画面の画面構成は次のとおりです。
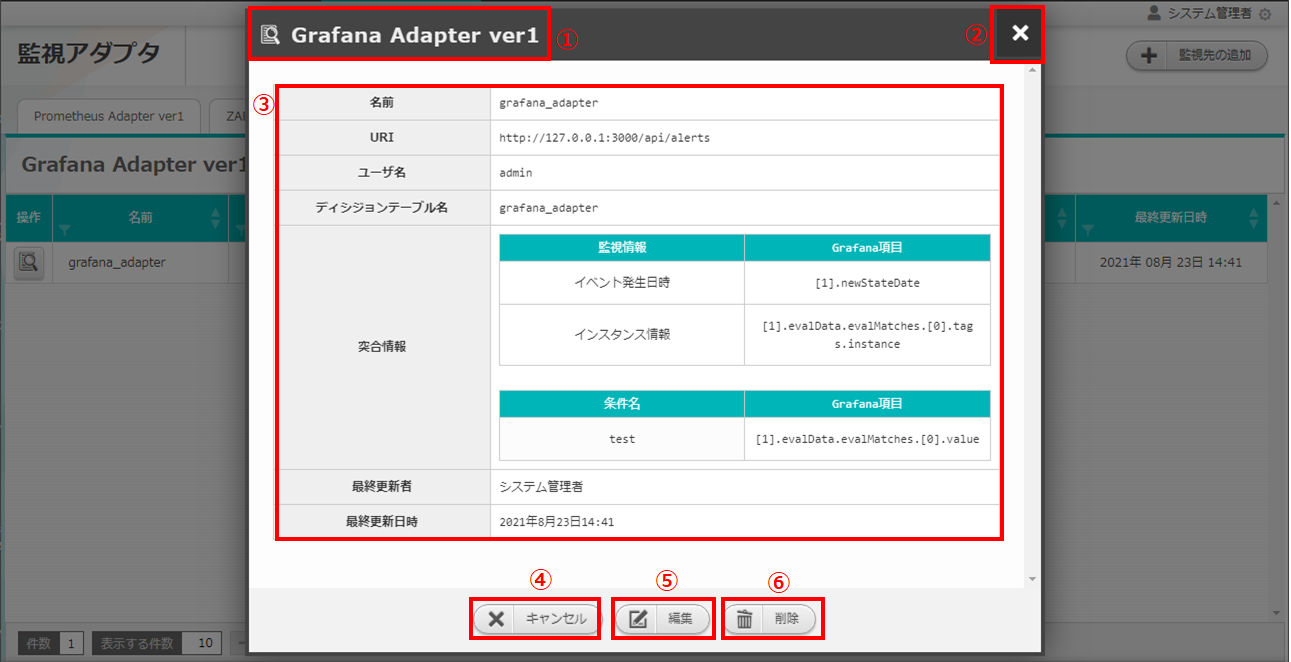
図 2.1-14 画面構成¶
Grafanaアダプタ操作画面の各構成要素と、その機能は次の表のとおりです。
No. |
構成要素 |
説明 |
|---|---|---|
1 |
作業画面名 |
現在表示している作業画面の名称です。 |
2 |
閉じるボタン |
操作画面を閉じて監視アダプタ画面に戻ります。 |
3 |
一覧 |
監視アダプタに設定した情報が表示されます。 |
4 |
キャンセルボタン |
操作画面を閉じて監視アダプタ画面に戻ります。 |
5 |
編集ボタン |
監視アダプタに設定した情報を編集することができます。 |
6 |
削除ボタン |
監視アダプタに設定した情報を削除することができます。 |
Grafanaアダプタ編集画面の画面構成は次のとおりです。
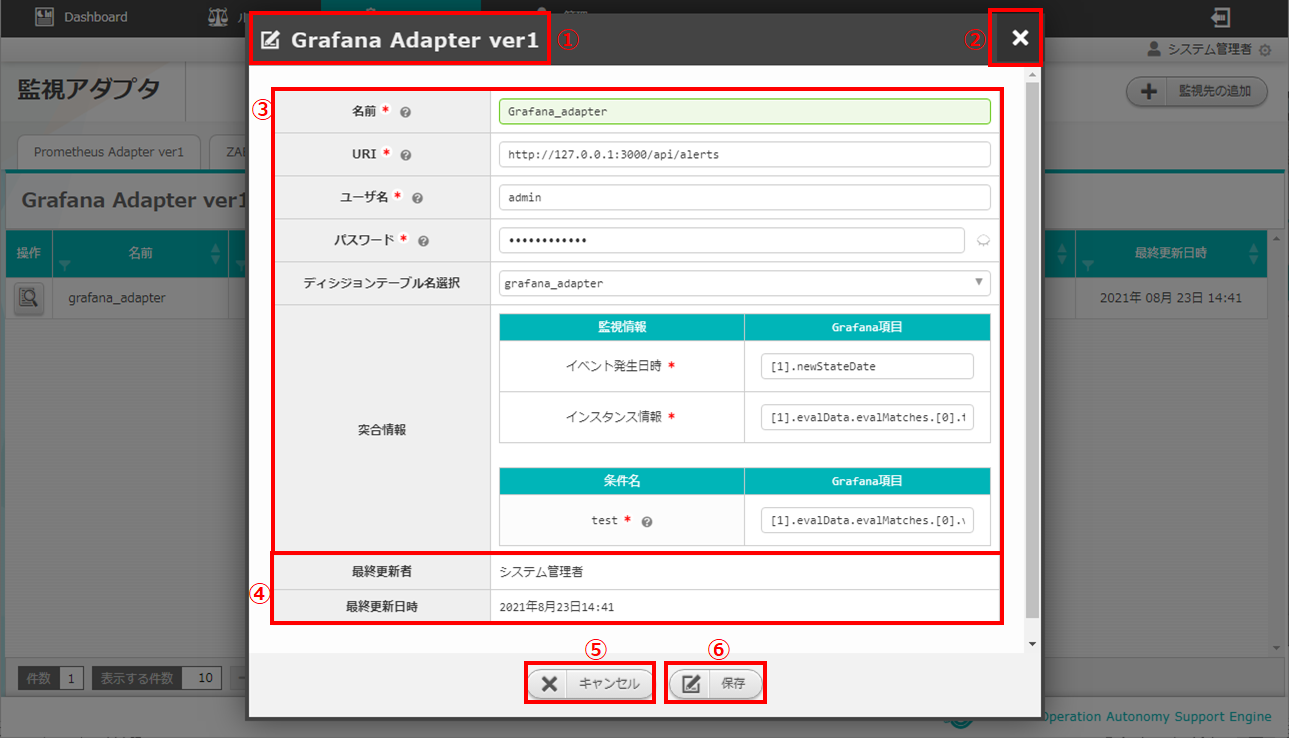
図 2.1-15 画面構成¶
Grafanaアダプタ編集画面の各構成要素と、その機能は次の表のとおりです。
No. |
構成要素 |
説明 |
|---|---|---|
1 |
作業画面名 |
現在表示している作業画面の名称です。 |
2 |
閉じるボタン |
操作画面を閉じて監視アダプタ画面に戻ります。 |
3 |
入力欄 |
Grafanaアダプタに設定した情報が表示されます。詳細は前述の「Grafanaアダプタ新規追加画面」 図 2.1-12 画面構成 を参照ください。 |
4 |
自動更新欄 |
最終更新者および最終更新日時が自動で反映されます。 |
5 |
キャンセルボタン |
操作画面を閉じて監視アダプタ画面に戻ります。 |
6 |
保存ボタン |
入力した監視先情報を保存して監視アダプタ画面に戻ります。 |
Datadogアダプタ新規追加画面の画面構成は次のとおりです。
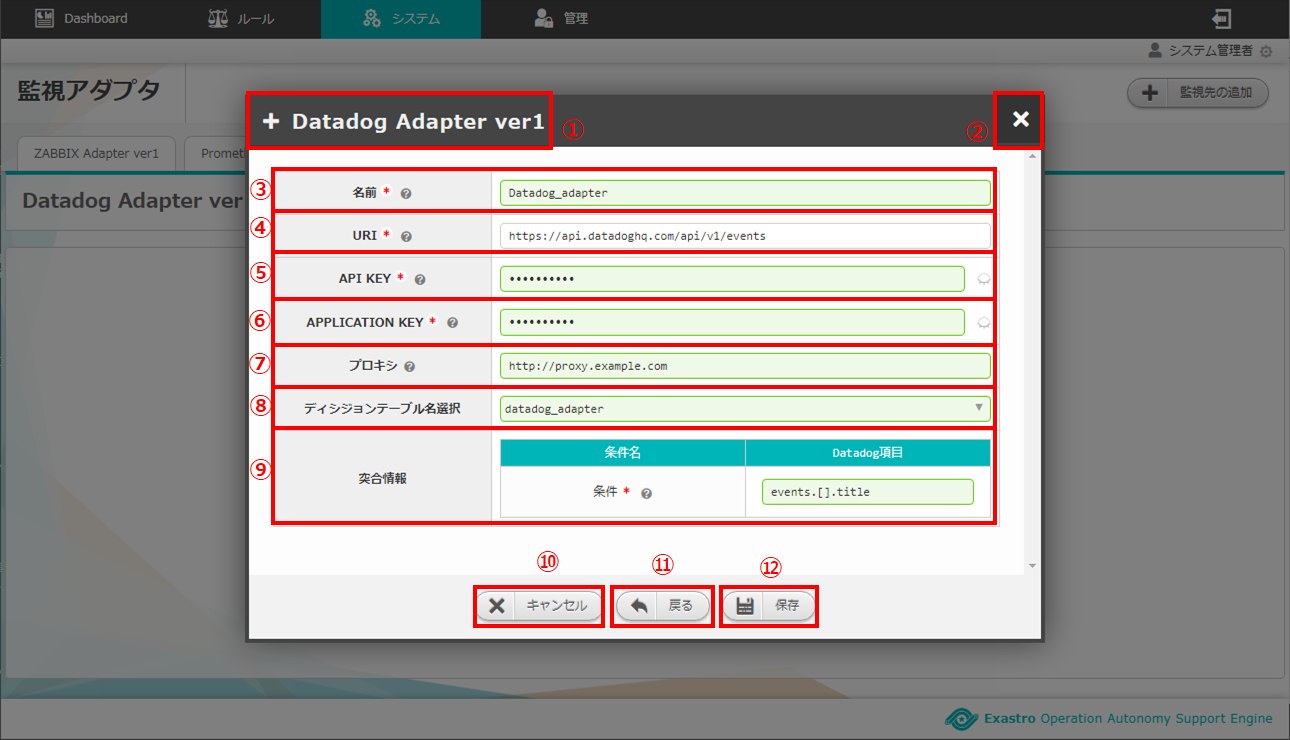
図 2.1-16 画面構成¶
Datadogアダプタ新規追加画面の各構成要素と、その機能は次の表のとおりです。
No. |
構成要素 |
説明 |
|---|---|---|
1 |
作業画面名 |
現在表示している作業画面の名称です。 |
2 |
閉じるボタン |
新規追加画面を閉じて監視アダプタ画面に戻ります。 |
3 |
名前 |
任意の監視先名を入力できます。 |
4 |
URI |
DatadogのHTTPエンドポイントを入力できます。 |
5 |
API KEY |
認証に必要なAPI KEYを入力できます。 |
6 |
APPLICATION KEY |
認証に必要なAPPLICATION KEYを入力することができます。 |
7 |
プロキシ |
通信に用いるプロキシを入力できます。 |
8 |
ディシジョンテーブル名選択 |
ディシジョンテーブル名を選択します。 |
9 |
突合情報 |
ディシジョンテーブルの条件名とURIで取得する項目の紐づけを行います。 |
10 |
キャンセルボタン |
新規追加画面を閉じて監視アダプタ画面に戻ります。 |
11 |
戻るボタン |
新規追加画面を閉じて監視先の追加画面に戻ります。 |
12 |
保存ボタン |
入力した監視先情報を保存して監視アダプタ画面に戻ります。 |
Datadogアダプタタブの画面構成は次のとおりです。
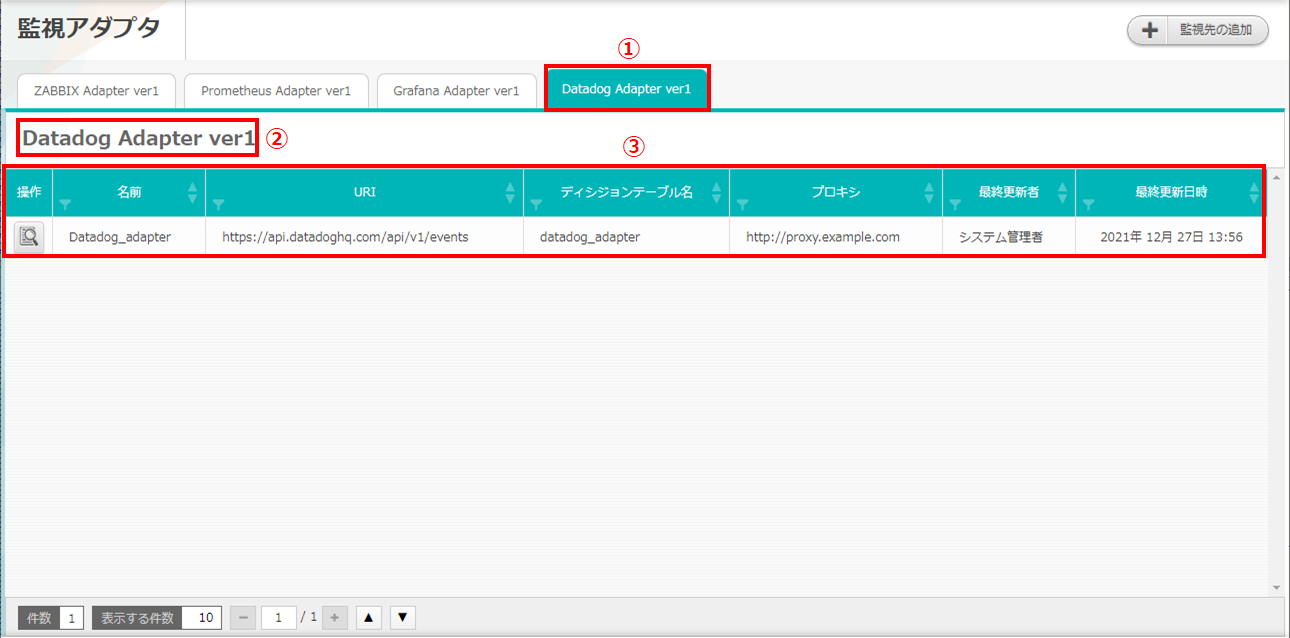
図 2.1-17 画面構成¶
Datadogアダプタタブの各構成要素と、その機能は次の表のとおりです。
No. |
構成要素 |
説明 |
|---|---|---|
1 |
Datadogアダプタタブ |
現在表示しているアダプタの名称とそのバージョンです。 バージョンごとにタブが追加されます。 |
2 |
アダプタ名 |
現在表示している作業画面の名称です。 |
3 |
一覧 |
Datadogアダプタに設定した情報が表示されます。 |
Datadogアダプタ操作画面の画面構成は次のとおりです。
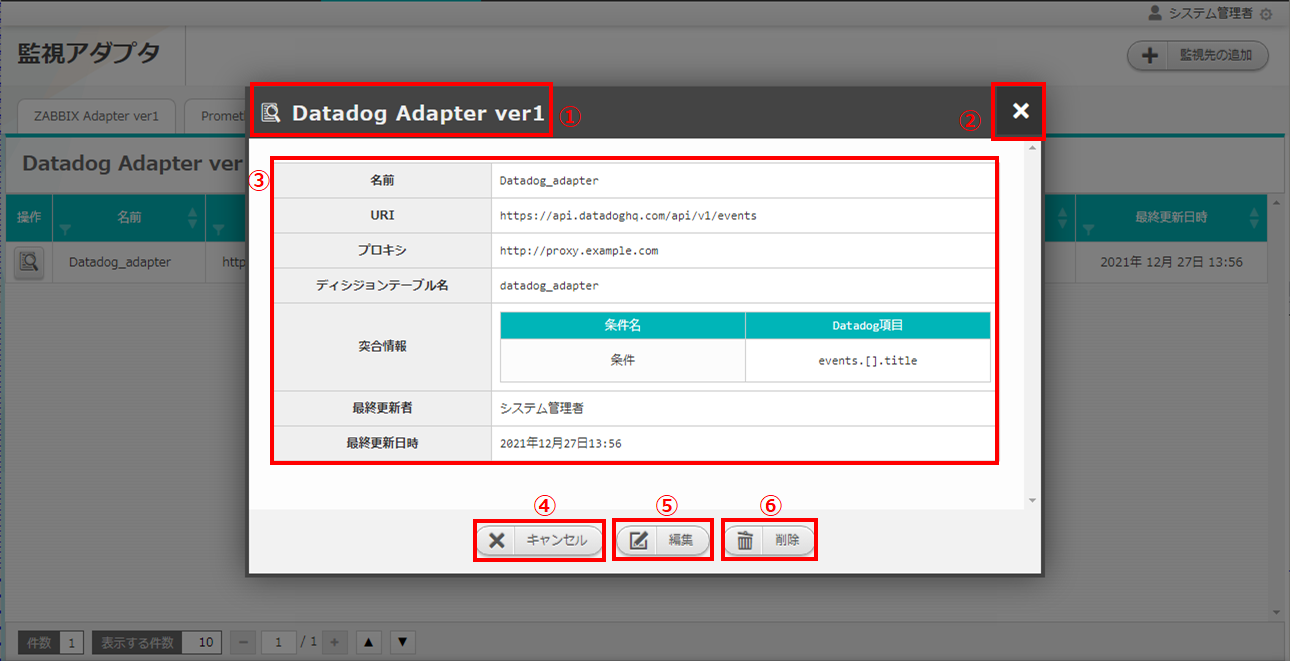
図 2.1-18 画面構成¶
Datadogアダプタ操作画面の各構成要素と、その機能は次の表のとおりです。
No. |
構成要素 |
説明 |
|---|---|---|
1 |
作業画面名 |
現在表示している作業画面の名称です。 |
2 |
閉じるボタン |
操作画面を閉じて監視アダプタ画面に戻ります。 |
3 |
一覧 |
監視アダプタに設定した情報が表示されます。 |
4 |
キャンセルボタン |
操作画面を閉じて監視アダプタ画面に戻ります。 |
5 |
編集ボタン |
監視アダプタに設定した情報を編集することができます。 |
6 |
削除ボタン |
監視アダプタに設定した情報を削除することができます。 |
Datadogアダプタ編集画面の画面構成は次のとおりです。
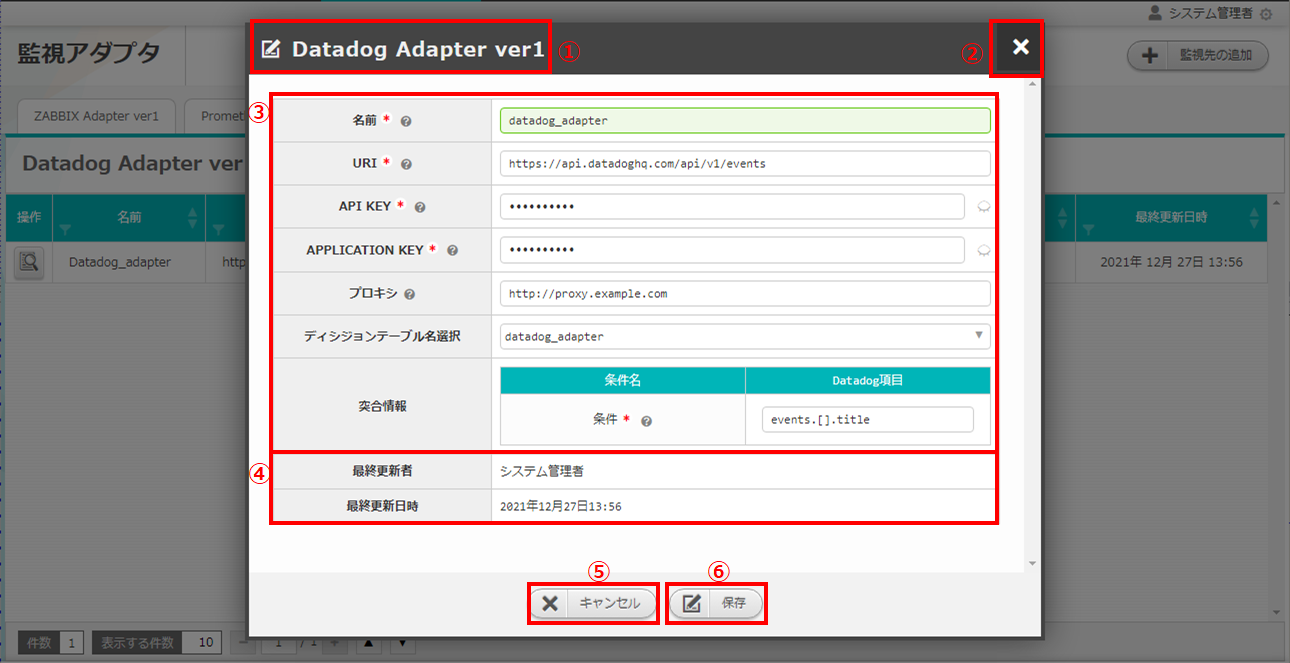
図 2.1-19 画面構成¶
Datadogアダプタ編集画面の各構成要素と、その機能は次の表のとおりです。
No. |
構成要素 |
説明 |
|---|---|---|
1 |
作業画面名 |
現在表示している作業画面の名称です。 |
2 |
閉じるボタン |
操作画面を閉じて監視アダプタ画面に戻ります。 |
3 |
入力欄 |
Datadogアダプタに設定した情報が表示されます。詳細は前述の「Datadogアダプタ新規追加画面」 図 2.1-16 画面構成 を参照ください。 |
4 |
自動更新欄 |
最終更新者および最終更新日時が自動で反映されます。 |
5 |
キャンセルボタン |
操作画面を閉じて監視アダプタ画面に戻ります。 |
6 |
保存ボタン |
入力した監視先情報を保存して監視アダプタ画面に戻ります。 |
2.2 監視アダプタ画面の操作方法¶
構成要素に対する操作方法を説明します。
(1)監視アダプタ画面¶
「操作」ボタン¶
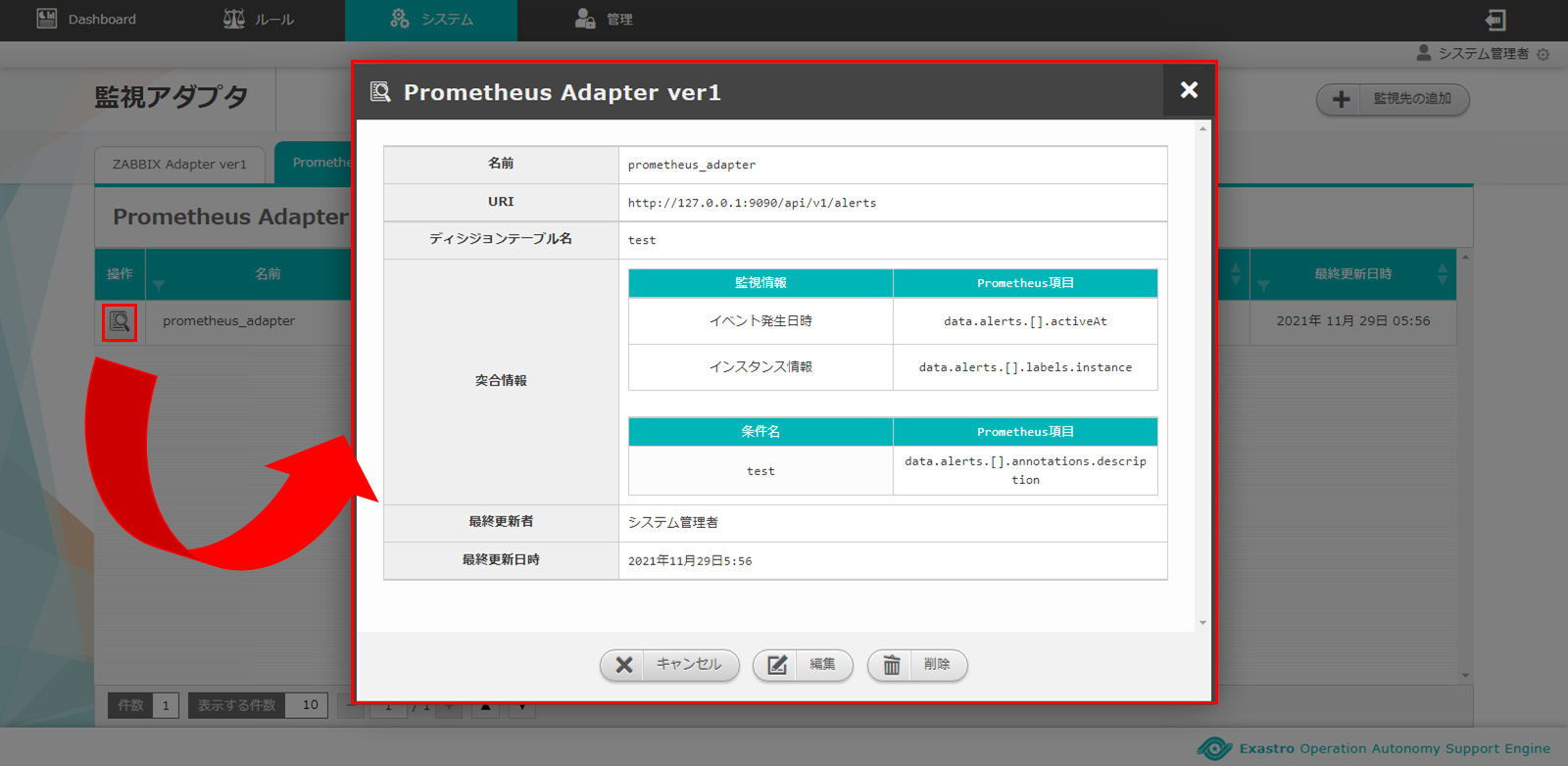
図 2.2-1-1 監視先アダプタの画面¶
ノート
監視アダプタ画面のアクセス権限が「更新可能」以外の場合「編集する」ボタンおよび「削除する」ボタンは表示されません。
ノート
アダプタごとに異なる項目については後述を参照してください。
(2)監視先の追加画面¶
アダプタごとに監視先を設定します。
監視先の接続情報を新規に追加することができます。
監視アダプタ画面のアクセス権限が「更新可能」の場合のみ、「監視先の追加」画面を表示することができます。
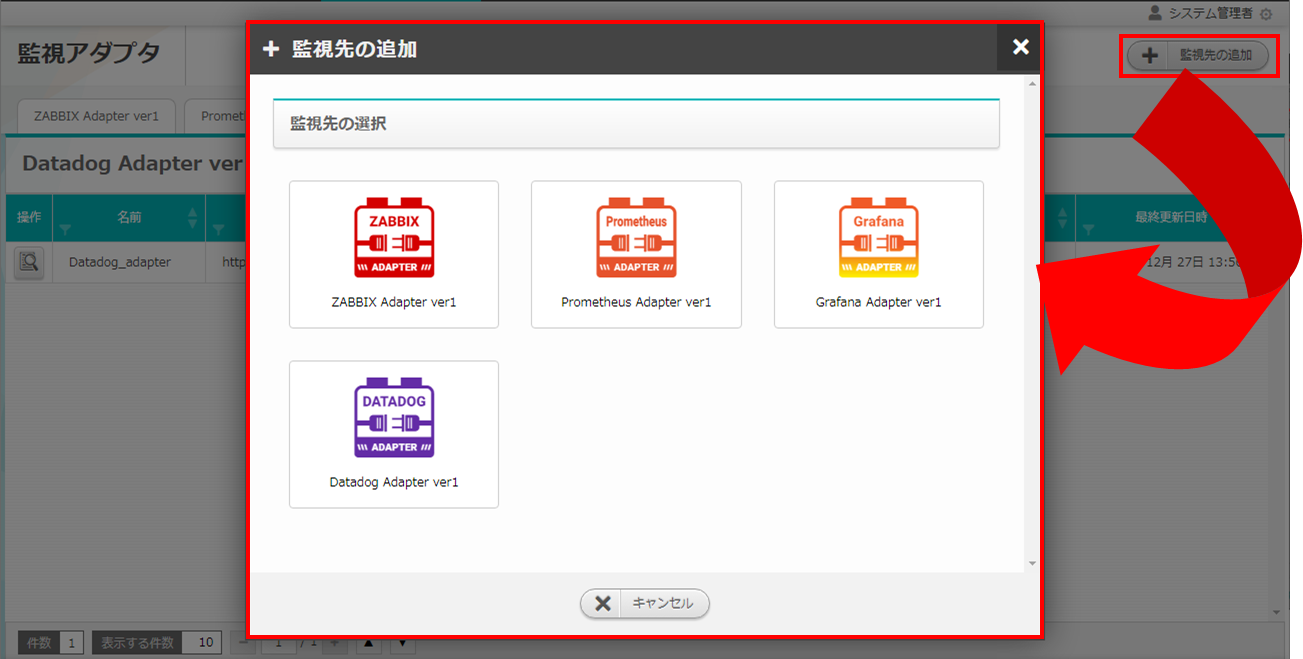
図 2.2-2-1 監視先追加の画面¶
(3)Zabbixアダプタ¶
新規追加画面¶
Zabbixアダプタの監視先を新規で追加します。
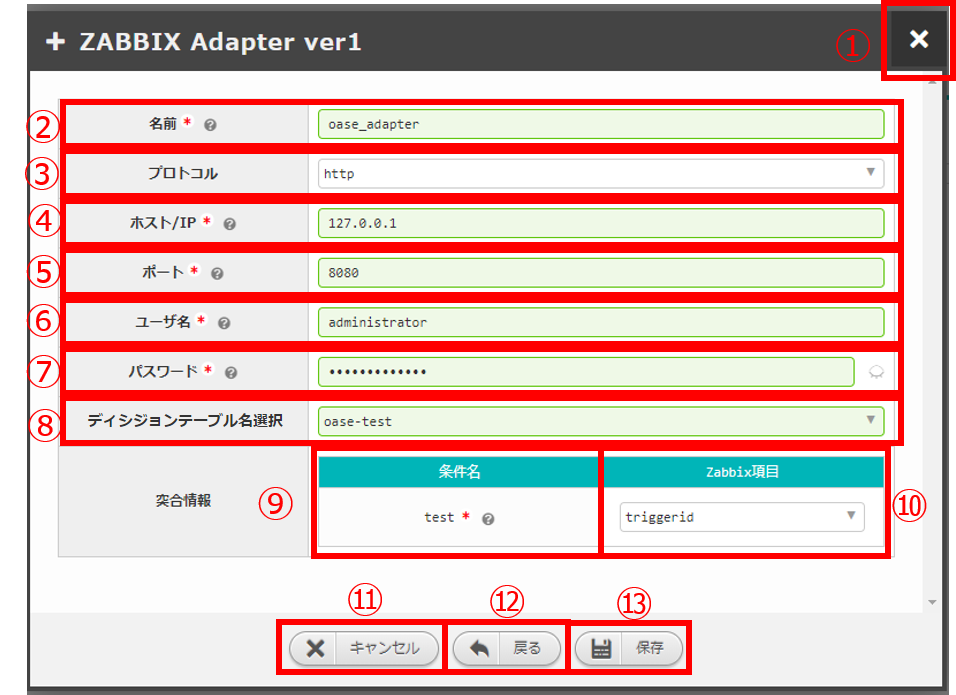
図 2.2-3-1 新規追加画面に表示されてる項目¶
No. |
構成要素 |
説明 |
|---|---|---|
1 |
閉じるボタン |
新規追加画面を閉じて監視アダプタ画面に戻ります。 |
2 |
名前 |
入力必須項目です。OASEで管理する名前を設定してください。64文字以内で入力して下さい。 |
3 |
プロトコル |
接続先に合わせてプルダウンメニューから「http」および「https」を選択してください。 |
4 |
ホスト/IP |
入力必須項目です。ホスト名もしくはIPアドレスを入力して下さい。128文字以内で入力して下さい。 |
5 |
ポート |
入力必須項目です。ポート番号(0~65535)を設定してください。 |
6 |
ユーザ名 |
入力必須項目です。認証可能ユーザを設定してください。64文字以内で入力して下さい。 |
7 |
パスワード |
入力必須項目です。認証可能パスワードを設定してください。64文字以内で入力して下さい。 |
8 |
ディシジョンテーブル名選択 |
テストリクエストの実施対象となるディシジョンテーブル名をプルダウンメニューから選択します。 |
9 |
条件名 |
選択したディシジョンテーブル名の条件名が表示します。 |
10 |
Zabbix項目 |
Zabbix項目を選択します。 |
11 |
キャンセルボタン |
新規追加画面を閉じて監視アダプタ画面に戻ります。 |
12 |
戻るボタン |
新規追加画面を閉じて監視アダプタ画面に戻ります。 |
13 |
保存ボタン |
入力した監視先情報を保存して監視アダプタ画面に戻ります。 |
一覧¶
Zabbixアダプタの監視先が一覧で表示されます。
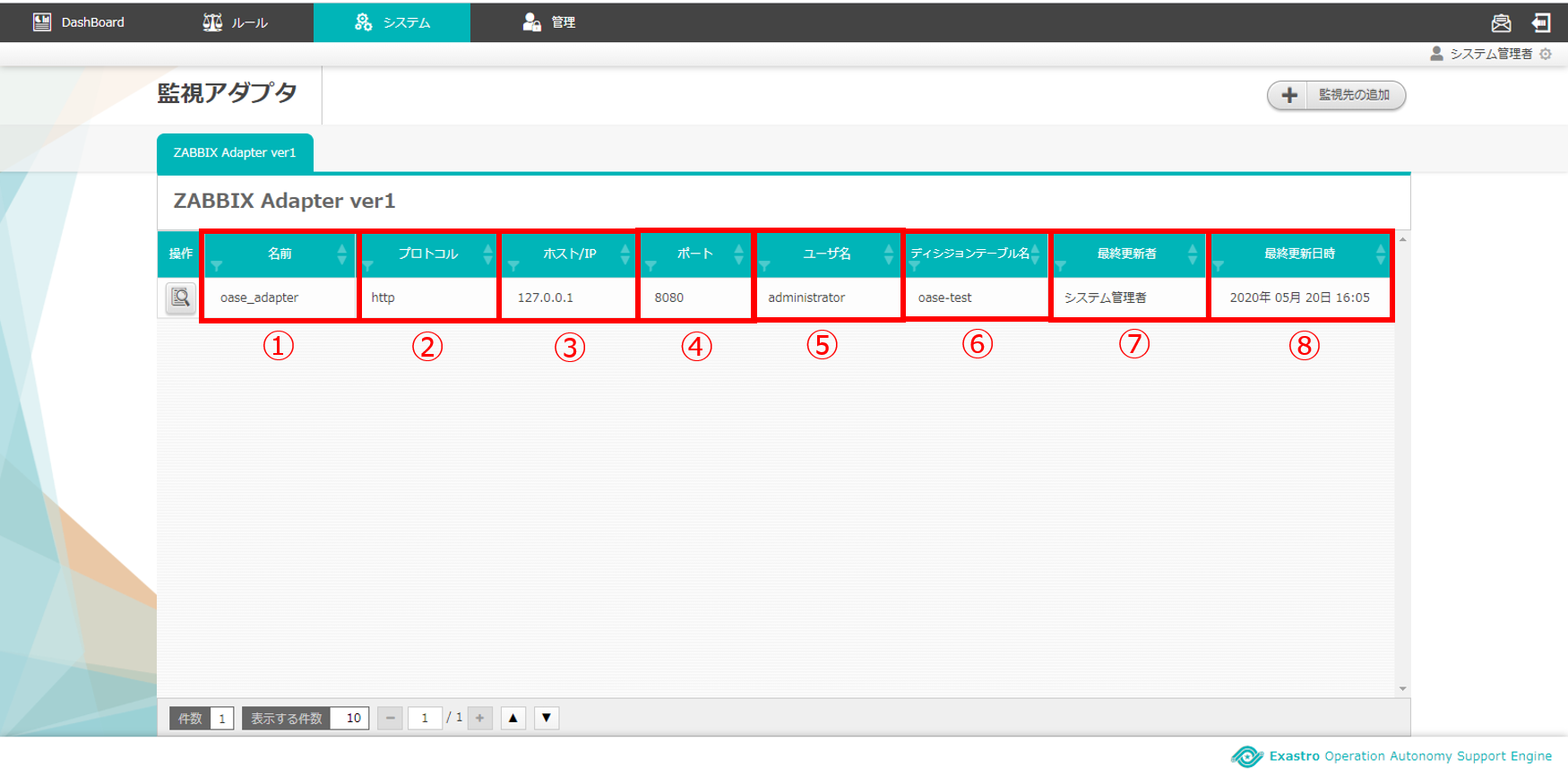
図 2.2-3-2 一覧に表示される項目¶
No. |
構成要素 |
説明 |
|---|---|---|
1 |
名前 |
監視先名が表示されます。 |
2 |
プロトコル |
通信に用いるプロトコルが表示されます。 |
3 |
ホスト/IP |
通信に用いるホスト名およびIPアドレスが表示されます。 |
4 |
ポート |
通信に用いるポート番号が表示されます。 |
5 |
ユーザ名 |
認証に必要なユーザ名が表示されます。 |
6 |
ディシジョンテーブル名 |
設定しているディシジョンテーブル名が表示されます。 |
7 |
最終更新者 |
監視先の名前、プロトコル、ホスト/IP、ポート、ユーザ名およびパスワードを更新したユーザの名前が表示されます。 |
8 |
最終実行日時 |
監視先の名前、プロトコル、ホスト/IP、ポート、ユーザ名およびパスワードを更新した日時が表示されます。 |
操作ボタン¶
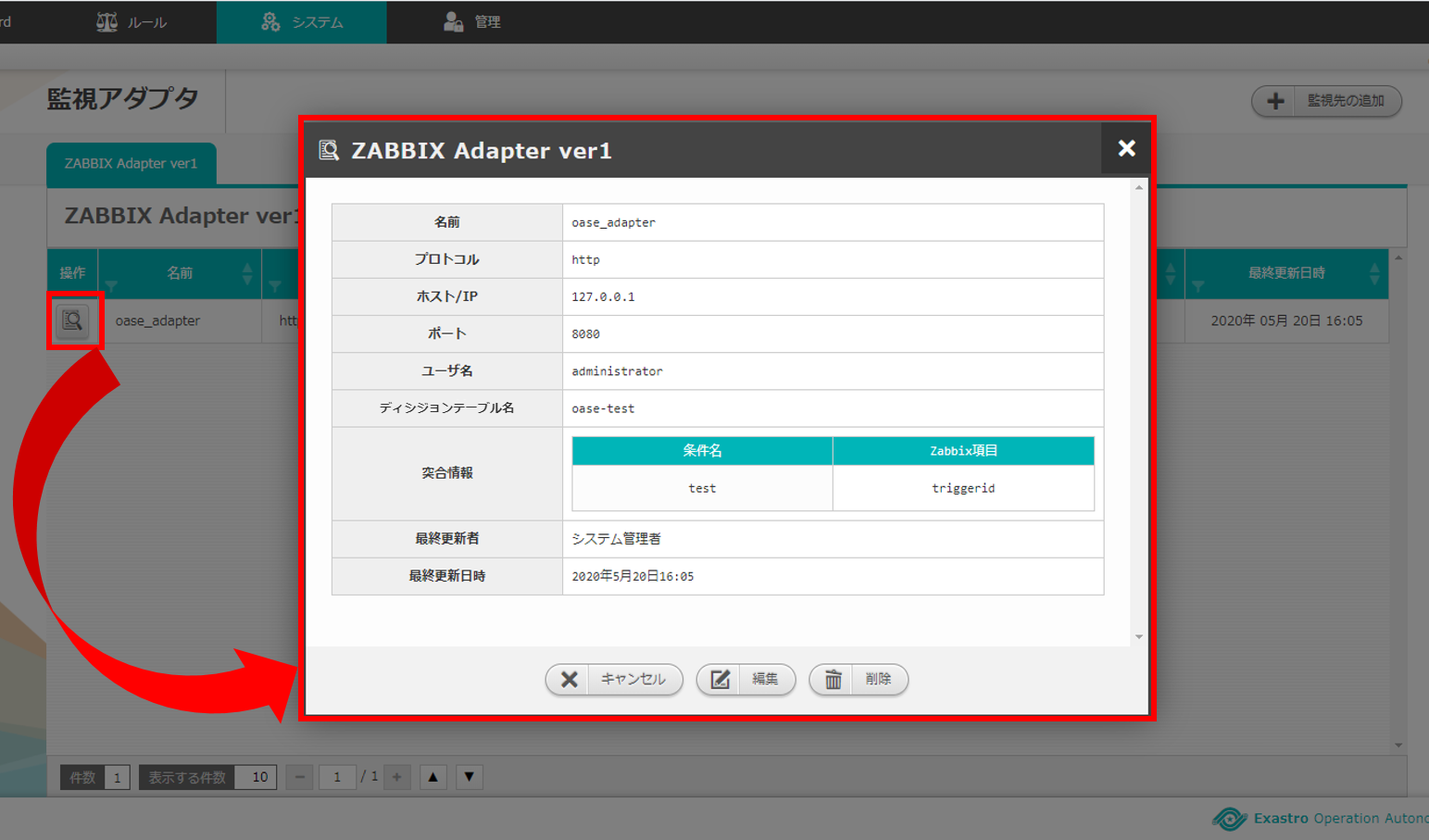
図 2.2-3-3 「oase_adapter」の操作ボタン遷移¶
詳細画面¶
一覧にある「操作」列のボタンを押下すると、監視先の詳細が表示されます。
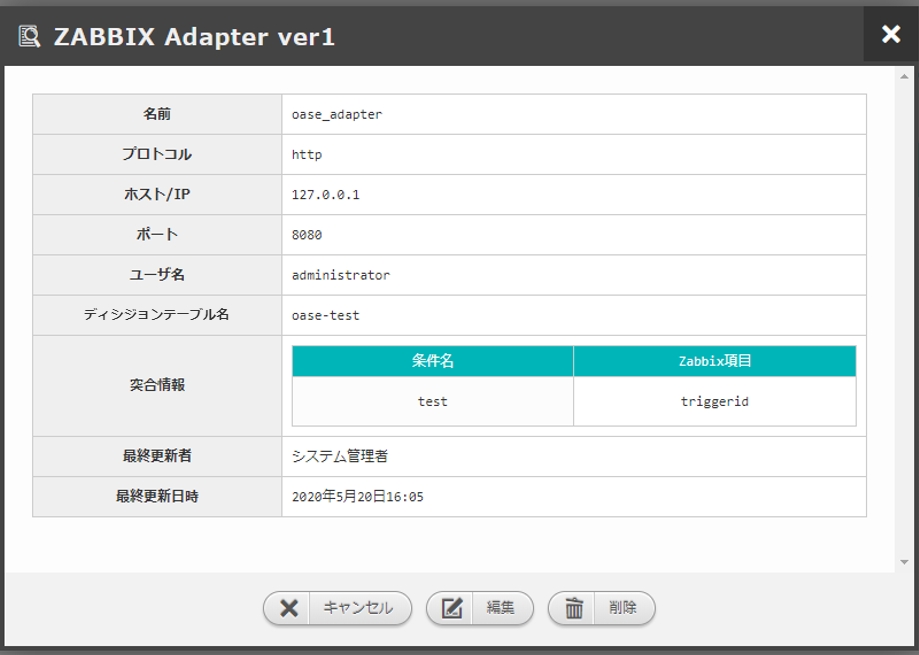
図 2.2-3-4 「oase_adapter」の詳細画面¶
編集画面¶
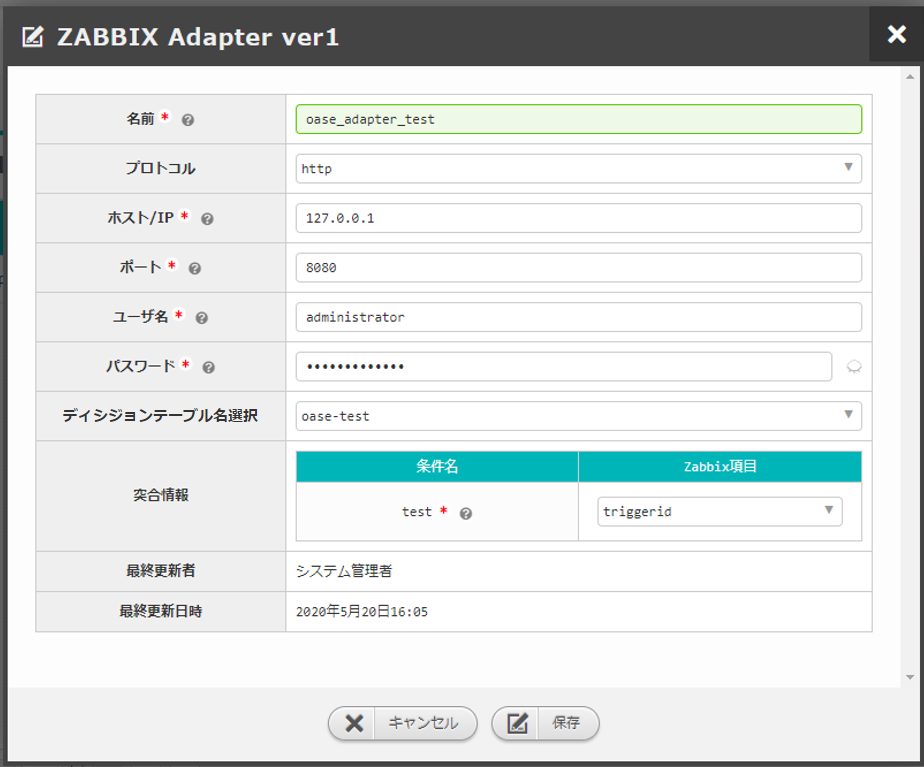
図 2.2-3-5 「oase_adapter」の編集画面¶
(4)Prometheusアダプタ¶
危険
注意
新規追加画面¶
Prometheusアダプタの監視先を新規で追加します。
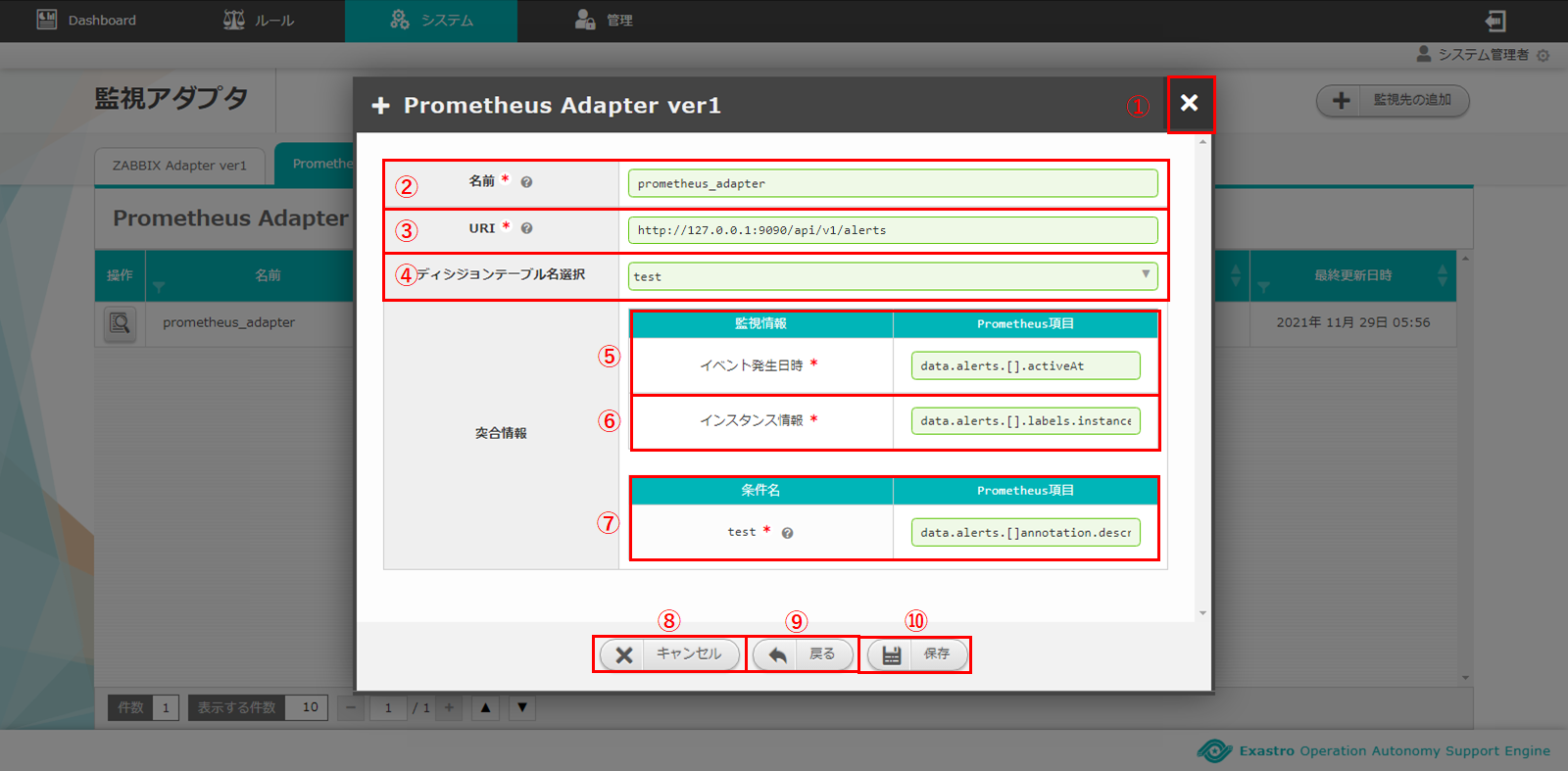
図 2.2-4-1 新規追加画面に表示されている項目¶
No. |
構成要素 |
説明 |
|---|---|---|
1 |
閉じるボタン |
新規追加画面を閉じて監視アダプタ画面に戻ります。 |
2 |
名前 |
入力必須項目です。OASEで管理する名前を設定してください。64文字以内で入力して下さい。 |
3 |
URI |
入力必須項目です。接続先のHTTPエンドポイントを512文字以内で入力して下さい。 |
4 |
ディシジョンテーブル名選択 |
イベントリクエストの実施対象となるディシジョンテーブル名をプルダウンメニューから選択します。 |
5 |
監視情報(イベント発生日時) |
入力必須項目です。取得したいイベント発生日時を設定してください。128文字以内で入力してください。 |
6 |
監視情報(インスタンス情報) |
入力必須項目です。取得したいインスタンス情報を設定してください。128文字以内で入力してください。 |
7 |
条件名 |
選択したディシジョンテーブル名の条件名が表示されます。入力必須項目です。Prometheus項目欄に条件名に対してマッチングさせたいデータを設定してください。128文字以内で入力してください。 |
8 |
キャンセルボタン |
新規追加画面を閉じて監視アダプタ画面に戻ります。 |
9 |
戻るボタン |
新規追加画面を閉じて監視アダプタ画面に戻ります。 |
10 |
保存ボタン |
入力した監視先情報を保存して監視アダプタ画面に戻ります。 |
一覧¶
監視アダプタの監視先が一覧で表示されます。
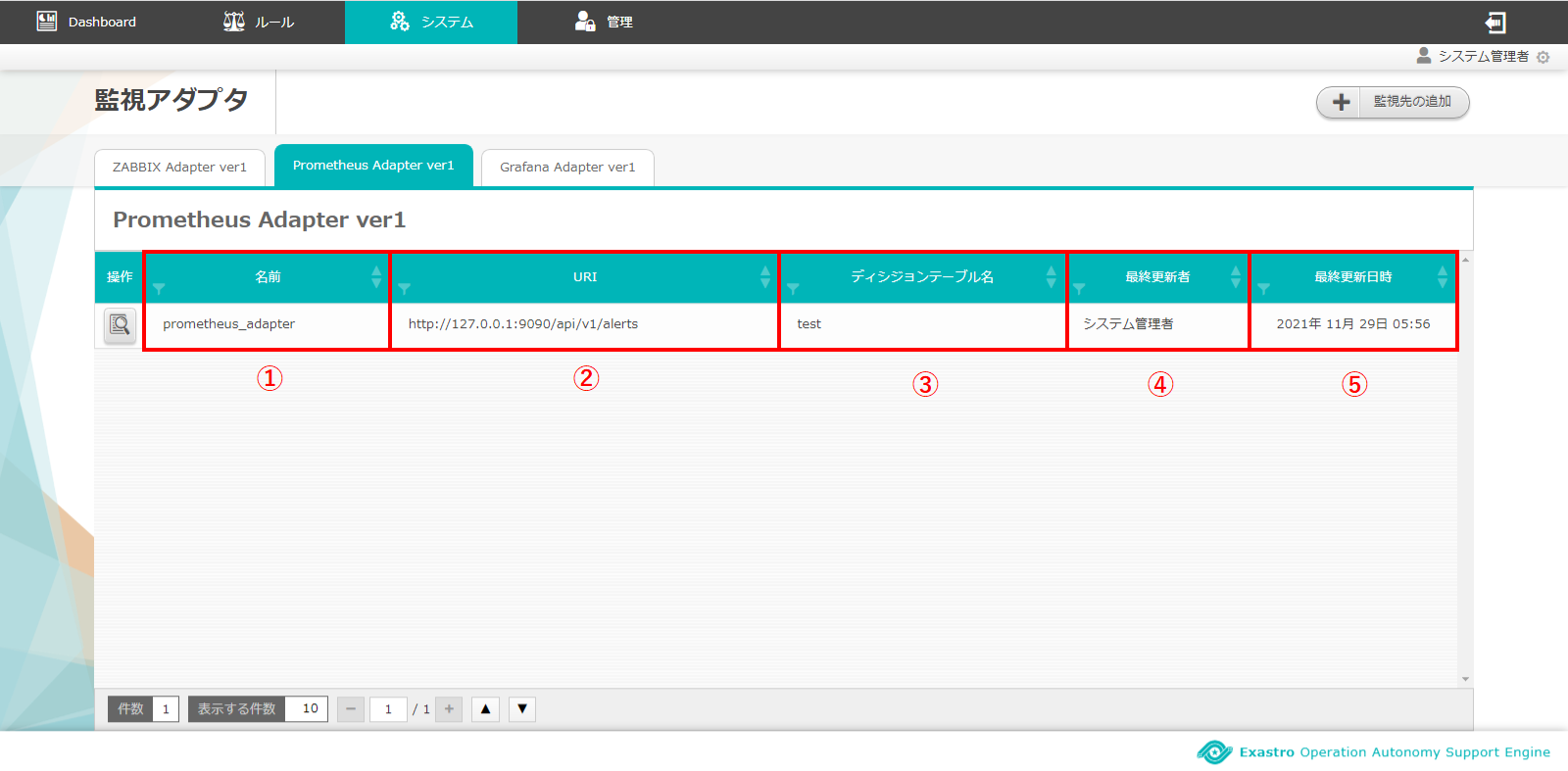
図 2.2-4-2 一覧に表示される項目¶
No. |
構成要素 |
説明 |
|---|---|---|
1 |
名前 |
監視先名が表示されます。 |
2 |
URI |
接続先のHTTPエンドポイントが表示されます。 |
3 |
ディシジョンテーブル名 |
設定しているディシジョンテーブル名が表示されます。 |
4 |
最終更新者 |
監視先の名前、プロトコル、ホスト/IP、ポート、ユーザ名およびパスワードを更新したユーザの名前が表示されます。 |
5 |
最終実行日時 |
監視先の名前、プロトコル、ホスト/IP、ポート、ユーザ名およびパスワードを更新した日時が表示されます。 |
操作ボタン¶
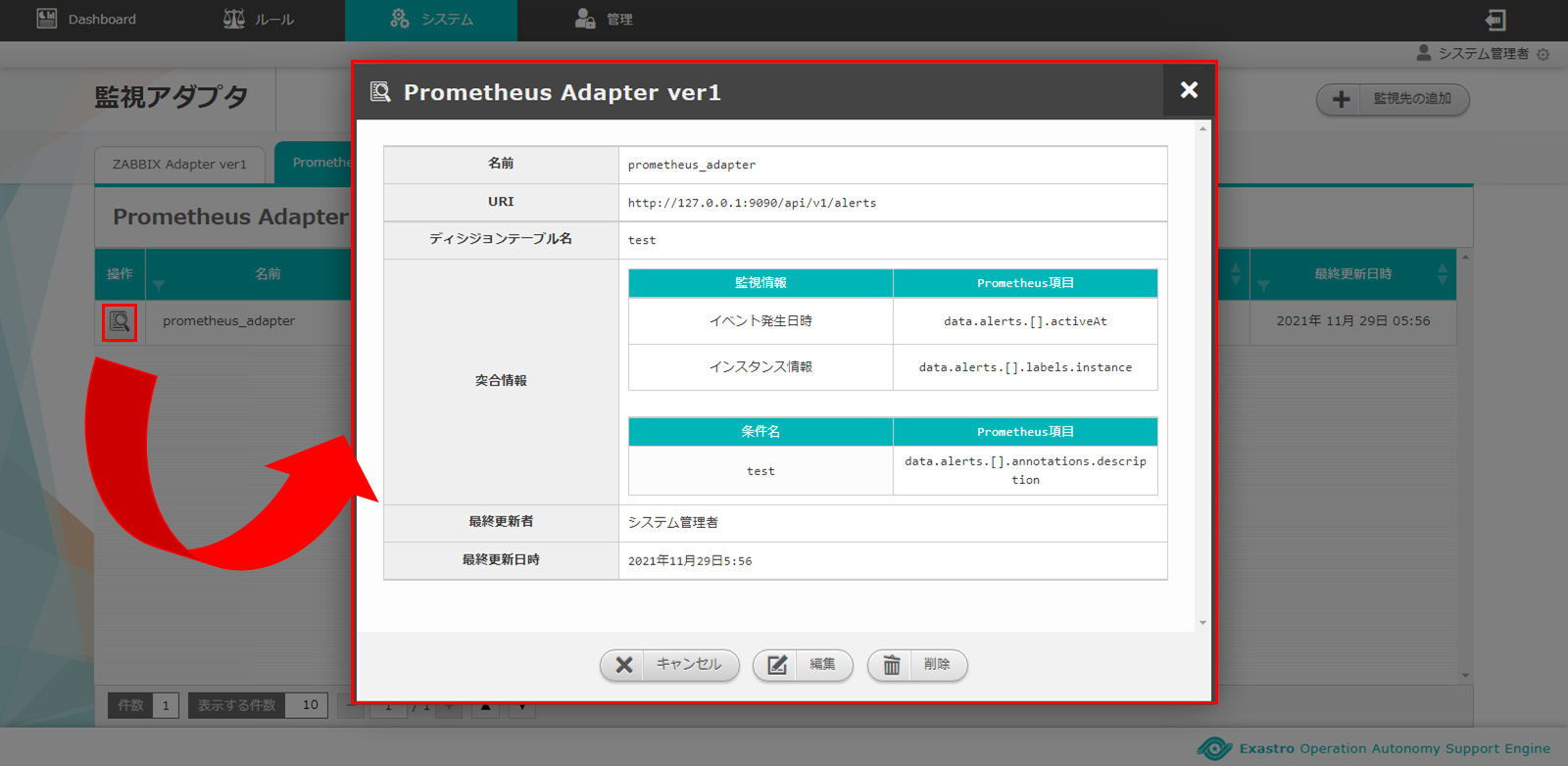
図 2.2-4-3 「prometheus_adapter」の操作ボタン遷移¶
詳細画面¶
一覧にある「操作」列のボタンを押下すると、監視先の詳細が表示されます。
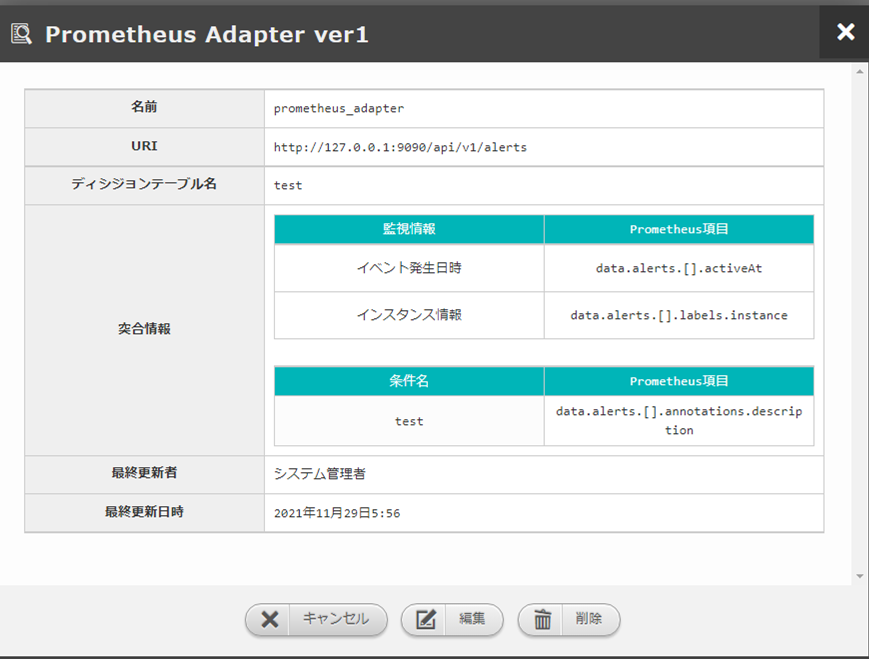
図 2.2-4-4 「prometheus_adapter」の詳細画面¶
編集画面¶
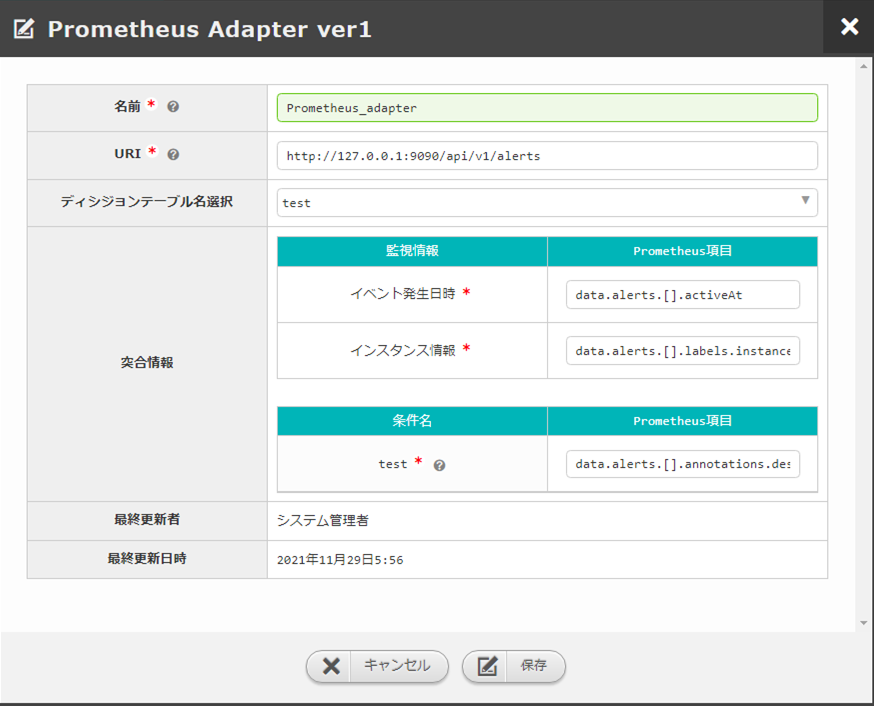
図 2.2-4-5 「prometheus_adapter」の編集画面¶
(5)Grafanaアダプタ¶
新規追加画面¶
Grafanaアダプタの監視先を新規で追加します。
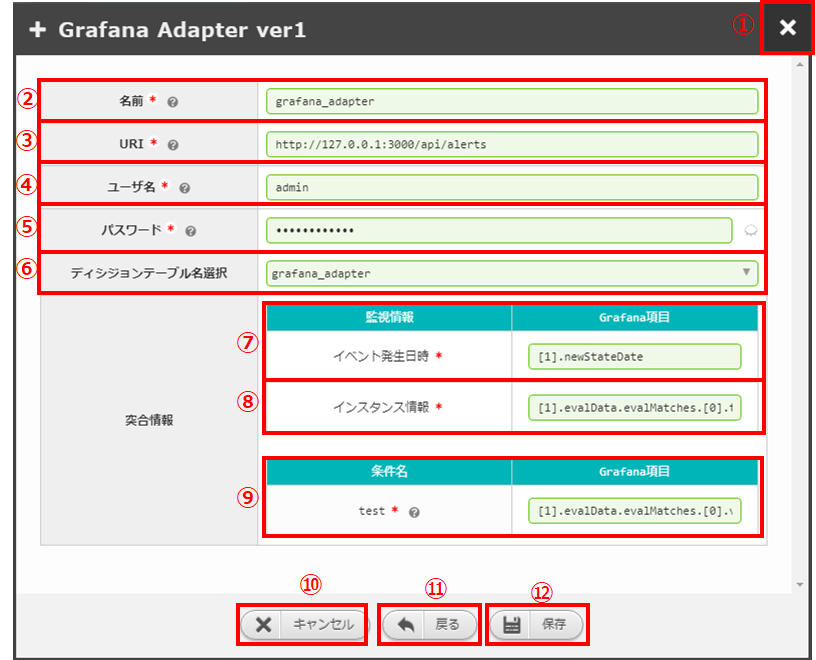
図 2.2-5-1 新規追加画面に表示されてる項目¶
No. |
構成要素 |
説明 |
|---|---|---|
1 |
閉じるボタン |
新規追加画面を閉じて監視アダプタ画面に戻ります。 |
2 |
名前 |
入力必須項目です。OASEで管理する名前を設定してください。64文字以内で入力して下さい。 |
3 |
URI |
入力必須項目です。接続先のHTTPエンドポイントを512文字以内で入力して下さい。 |
4 |
ユーザ名 |
入力必須項目です。認証可能ユーザを設定してください。64文字以内で入力して下さい。 |
5 |
パスワード |
入力必須項目です。認証可能パスワードを設定してください。64文字以内で入力して下さい。 |
6 |
ディシジョンテーブル名選択 |
イベントリクエストの実施対象となるディシジョンテーブル名をプルダウンメニューから選択します。 |
7 |
監視情報(イベント発生日時) |
入力必須項目です。取得したいイベント発生日時を設定してください。128文字以内で入力してください。 |
8 |
監視情報(インスタンス情報) |
入力必須項目です。取得したいインスタンス情報を設定してください。128文字以内で入力してください。 |
9 |
条件名 |
選択したディシジョンテーブル名の条件名が表示されます。入力必須項目です。Grafana項目欄に条件名に対してマッチングさせたいデータを設定してください。128文字以内で入力してください。 |
10 |
キャンセルボタン |
新規追加画面を閉じて監視アダプタ画面に戻ります。 |
11 |
戻るボタン |
新規追加画面を閉じて監視アダプタ画面に戻ります。 |
12 |
保存ボタン |
入力した監視先情報を保存して監視アダプタ画面に戻ります。 |
一覧¶
監視アダプタの監視先が一覧で表示されます。
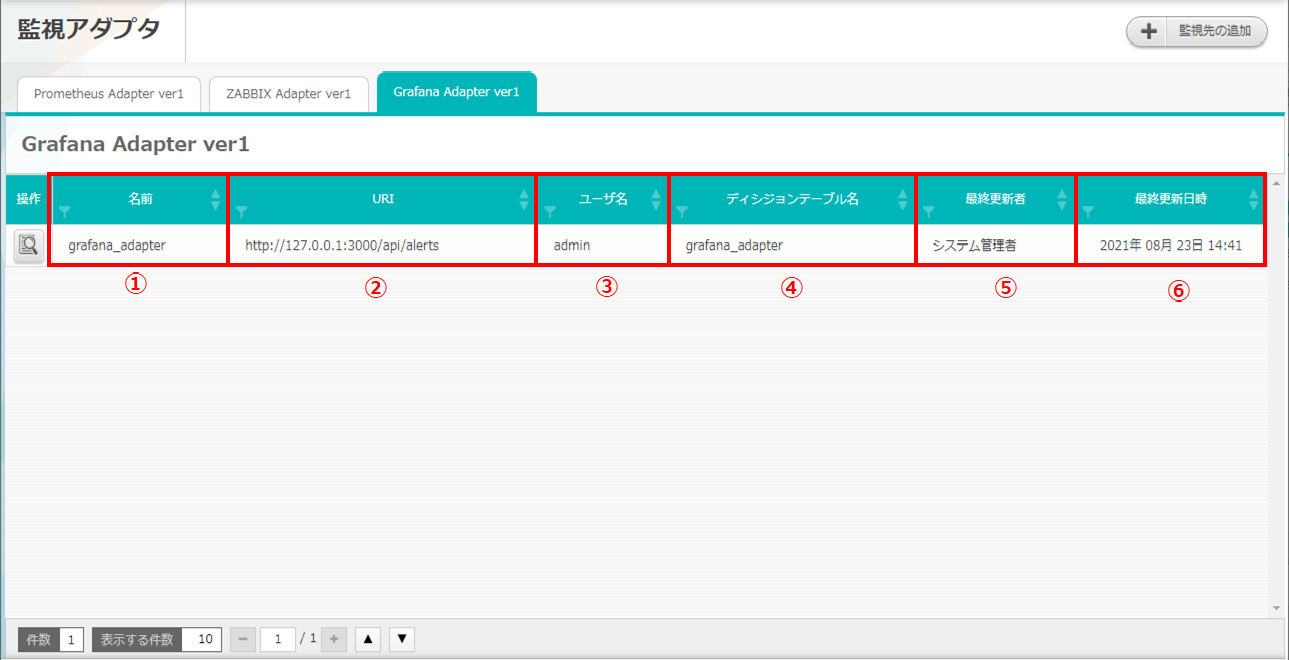
図 2.2-5-2 一覧に表示される項目¶
No. |
構成要素 |
説明 |
|---|---|---|
1 |
名前 |
監視先名が表示されます。 |
2 |
URI |
接続先のHTTPエンドポイントが表示されます。 |
3 |
ユーザ名 |
接続先のユーザ名が表示されます。 |
4 |
ディシジョンテーブル名 |
設定しているディシジョンテーブル名が表示されます。 |
5 |
最終更新者 |
監視先の名前、プロトコル、ホスト/IP、ポート、ユーザ名およびパスワードを更新したユーザの名前が表示されます。 |
6 |
最終実行日時 |
監視先の名前、プロトコル、ホスト/IP、ポート、ユーザ名およびパスワードを更新した日時が表示されます。 |
操作ボタン¶
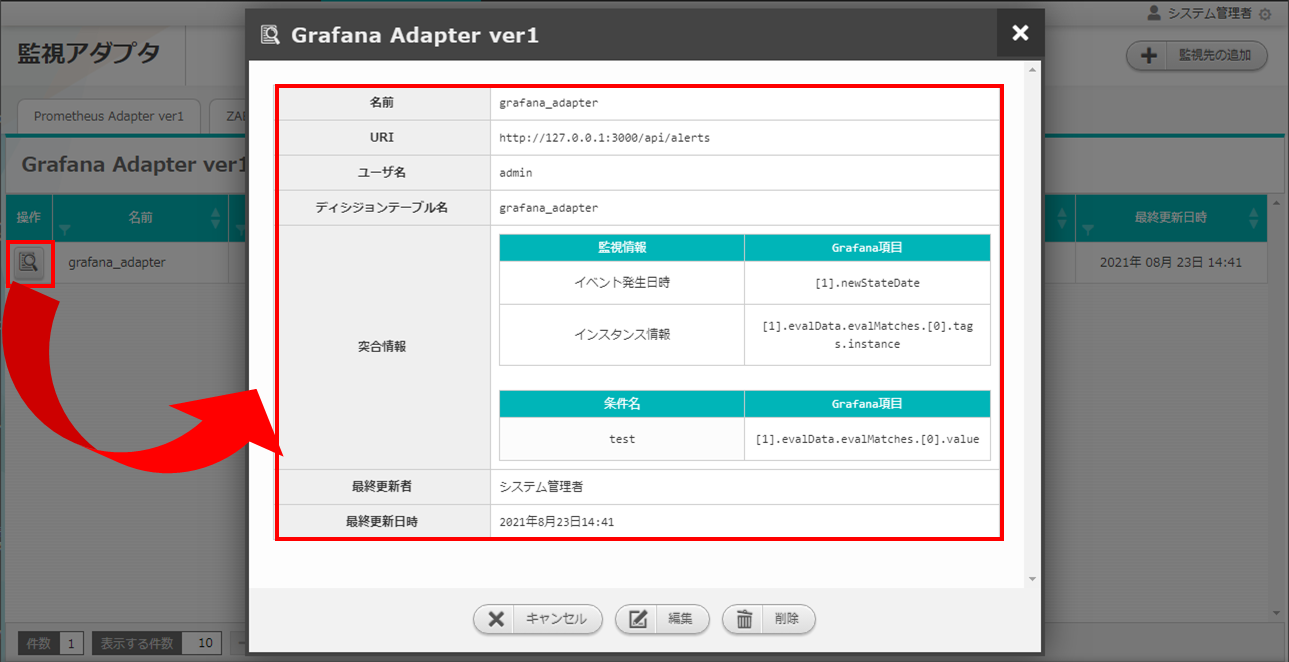
図 2.2-5-3 「grafana_adapter」の操作ボタン遷移¶
詳細画面¶
一覧にある「操作」列のボタンを押下すると、監視先の詳細が表示されます。
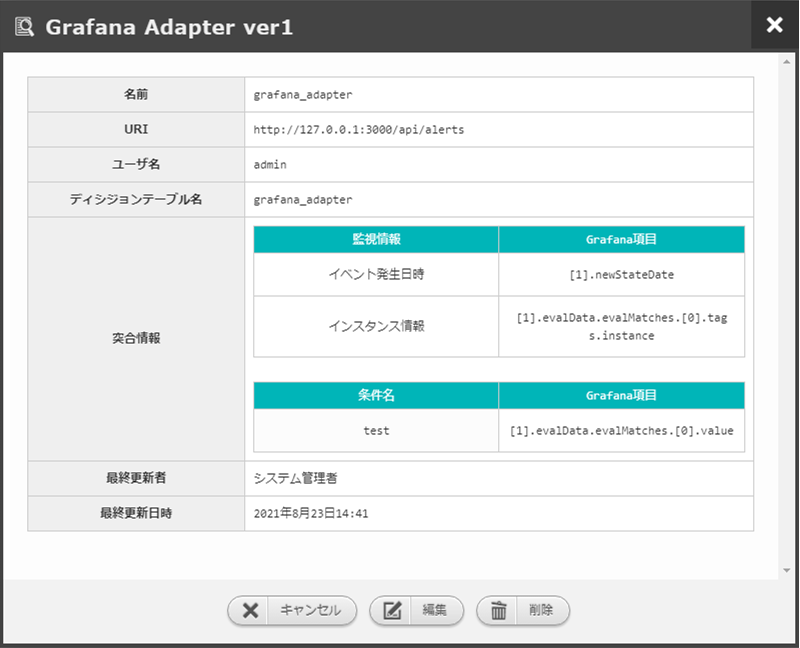
図 2.2-5-4 「grafana_adapter」の詳細画面¶
編集画面¶
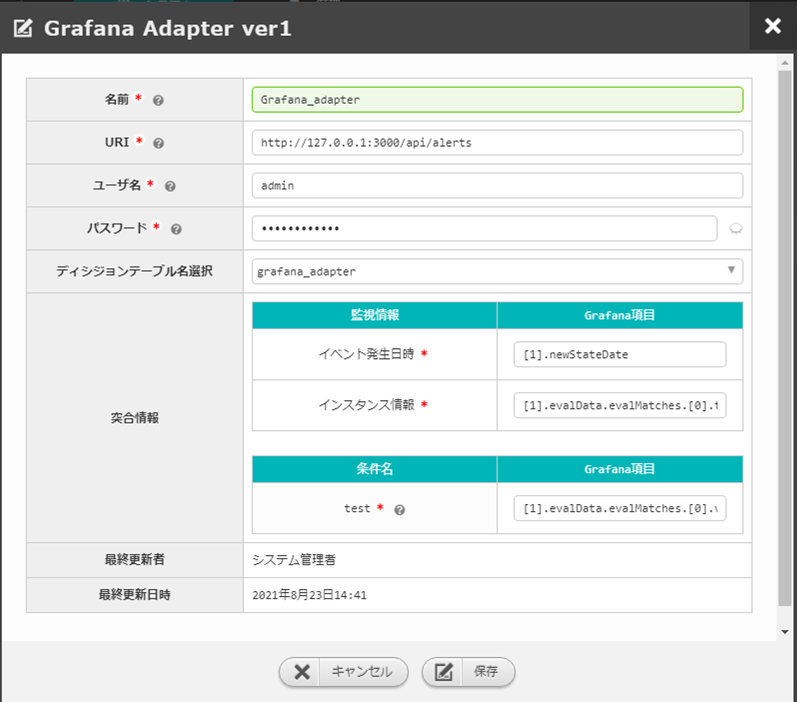
図 2.2-5-5 「grafana_adapter」の編集画面¶
(6)Datadogアダプタ¶
新規追加画面¶
Datadogアダプタの監視先を新規で追加します。
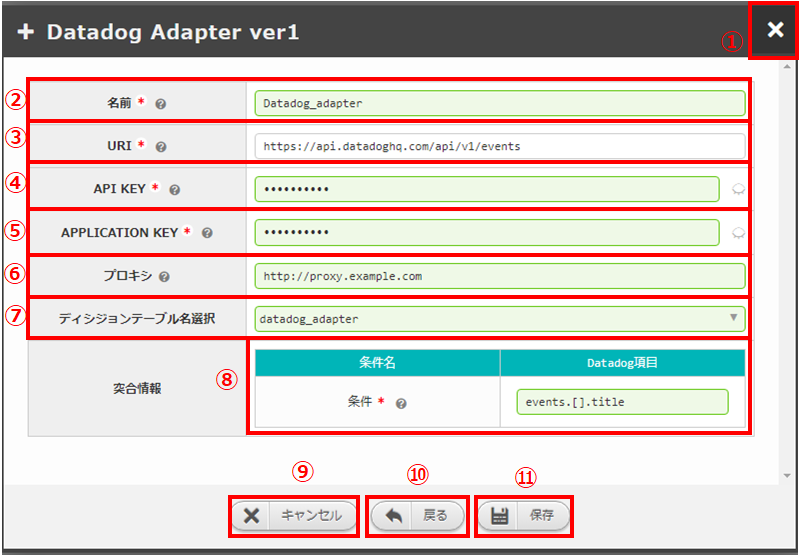
図 2.2-6-1 新規追加画面に表示されてる項目¶
No. |
構成要素 |
説明 |
|---|---|---|
1 |
閉じるボタン |
新規追加画面を閉じて監視アダプタ画面に戻ります。 |
2 |
名前 |
入力必須項目です。OASEで管理する名前を設定してください。64文字以内で入力して下さい。 |
3 |
URI |
入力必須項目です。接続先のHTTPエンドポイントを512文字以内で入力して下さい。 |
4 |
API KEY |
入力必須項目です。認証可能API KEYを設定してください。48文字以内で入力して下さい。 |
5 |
APPLICATION KEY |
入力必須項目です。認証可能APPLICATION KEYを設定してください。48文字以内で入力して下さい。 |
6 |
プロキシ |
任意入力項目です。通信に用いるプロキシを設定してください。256文字以内で入力してください。 |
7 |
ディシジョンテーブル名選択 |
イベントリクエストの実施対象となるディシジョンテーブル名をプルダウンメニューから選択します。 |
8 |
条件名 |
選択したディシジョンテーブル名の条件名が表示されます。入力必須項目です。Datadog項目欄に条件名に対してマッチングさせたいデータを設定してください。128文字以内で入力してください。 |
9 |
キャンセルボタン |
新規追加画面を閉じて監視アダプタ画面に戻ります。 |
10 |
戻るボタン |
新規追加画面を閉じて監視アダプタ画面に戻ります。 |
11 |
保存ボタン |
入力した監視先情報を保存して監視アダプタ画面に戻ります。 |
一覧¶
監視アダプタの監視先が一覧で表示されます。
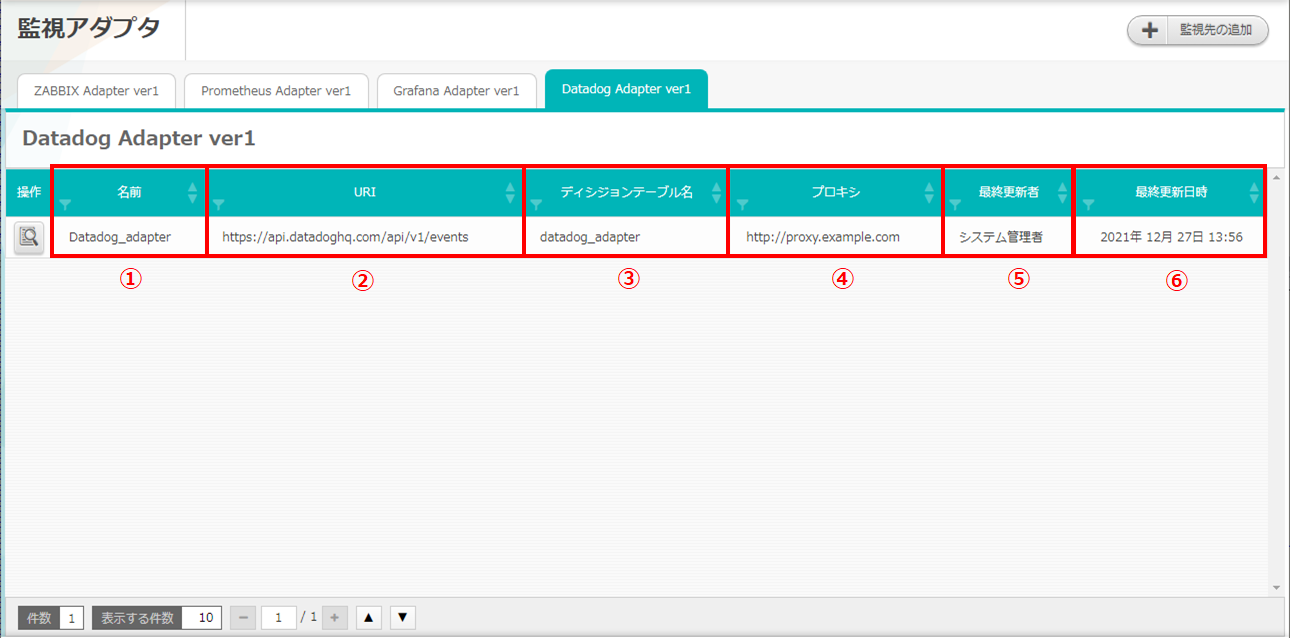
図 2.2-6-2 一覧に表示される項目¶
No. |
構成要素 |
説明 |
|---|---|---|
1 |
名前 |
監視先名が表示されます。 |
2 |
URI |
接続先のHTTPエンドポイントが表示されます。 |
3 |
ディシジョンテーブル名 |
設定しているディシジョンテーブル名が表示されます。 |
4 |
プロキシ |
通信に用いるプロキシが表示されます。 |
5 |
最終更新者 |
監視先の名前、URI、API KEY、APPLICATION KEYおよびプロキシを追加/更新したユーザの名前が表示されます。 |
6 |
最終実行日時 |
監視先の名前、URI、API KEY、APPLICATION KEYおよびプロキシを追加/更新した日時が表示されます。 |
操作ボタン¶

図 2.2-6-3 「Datadog_adapter」の操作ボタン遷移¶
詳細画面¶
一覧にある「操作」列のボタンを押下すると、監視先の詳細が表示されます。
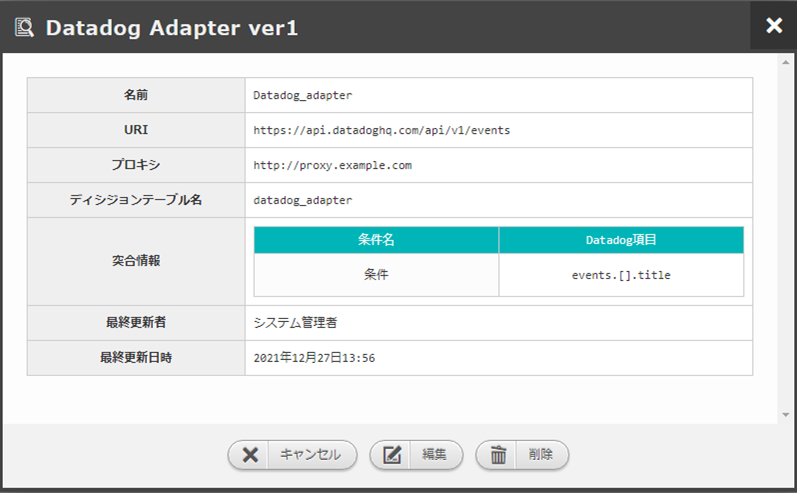
図 2.2-6-4 「Datadog_adapter」の詳細画面¶
編集画面¶
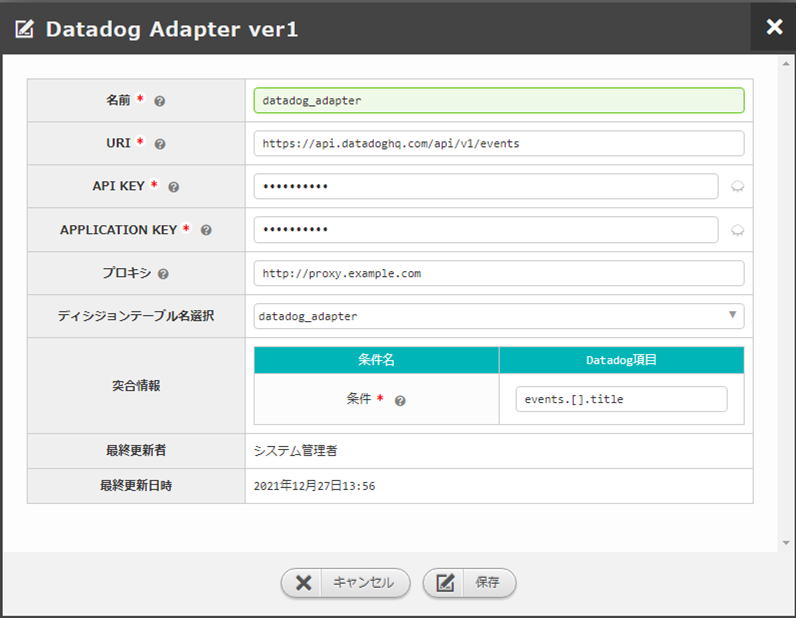
図 2.2-6-5 「datadog_adapter」の編集画面¶