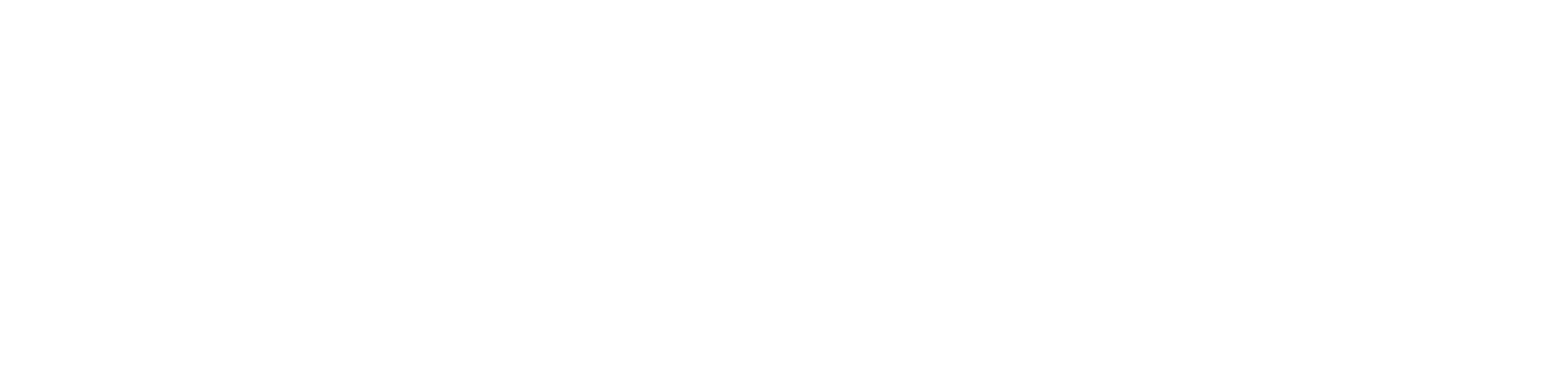2 OASE ユーザ画面のメニュー 、画面構成¶
本章では、OASE ユーザ画面の画面構成と、各構成要素について説明します。
2.1 基本画面構成¶
ユーザ画面の画面構成は次のとおりです。
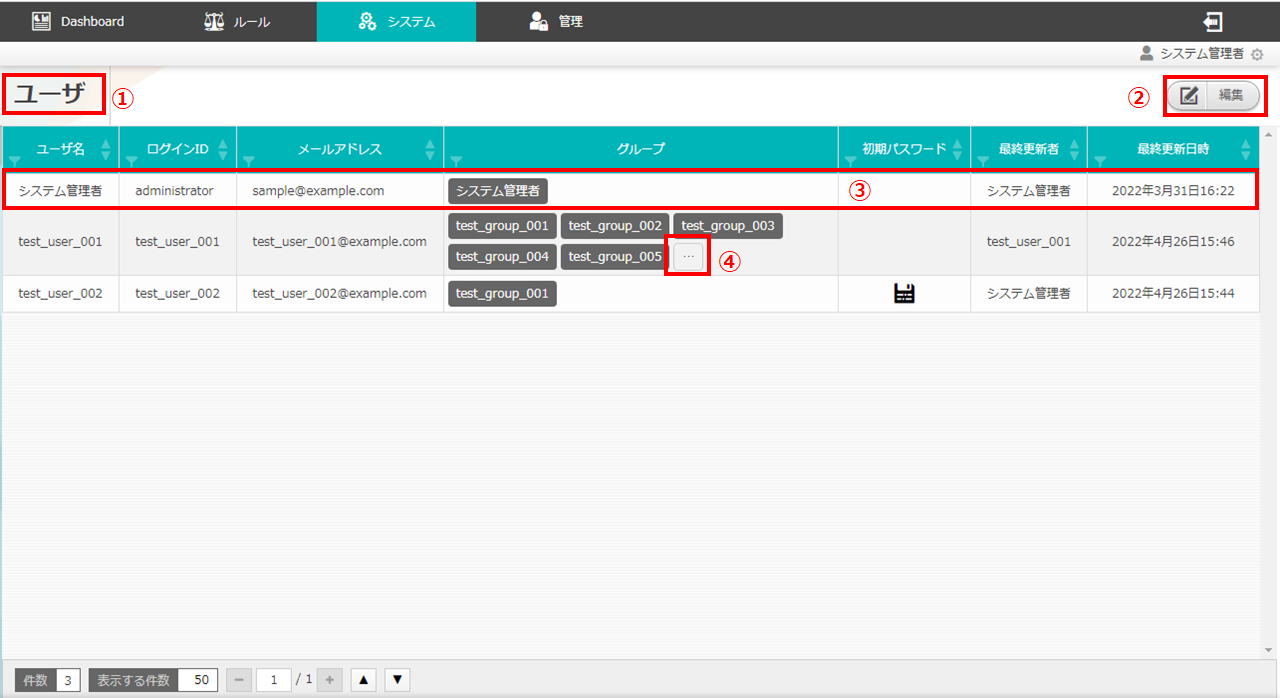
図 2.1-1 画面構成¶
ユーザ画面の各構成要素と、その機能は次の表のとおりです。
No. |
構成要素 |
説明 |
|---|---|---|
1 |
作業画面名 |
現在表示している作業画面の名称です。 |
2 |
編集ボタン |
編集画面に遷移し、ユーザの追加、編集、削除をします。※AD連携時には表示されません。 |
3 |
システム管理者 |
最初から登録されてるユーザです。編集できません。※AD連携時でも表示されます。 |
4 |
グループボタン |
ユーザの所属グループが6つ以上の場合表示されます。このボタンをクリックすると、所属しているグループを全て表示します。 |
グループの画面構成は次のとおりです。
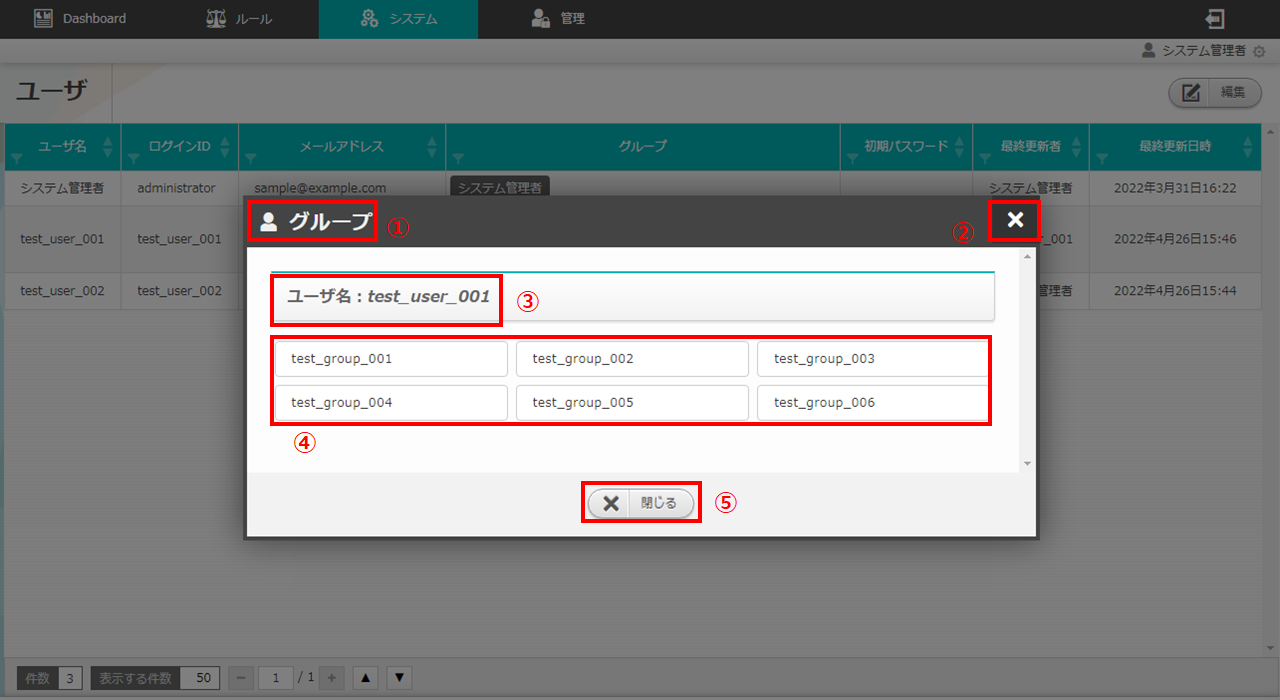
図 2.1-2 画面構成¶
No. |
構成要素 |
説明 |
|---|---|---|
1 |
作業画面名 |
現在表示している作業画面の名称です。 |
2 |
閉じるボタン |
グループ画面を閉じてユーザ画面に戻ります。 |
3 |
ユーザ名 |
グループ画面を表示されているユーザ名が表示されます。 |
4 |
所属グループ |
所属しているグループが全て表示されます。 |
5 |
閉じるボタン |
グループ画面を閉じてユーザ画面に戻ります。 |
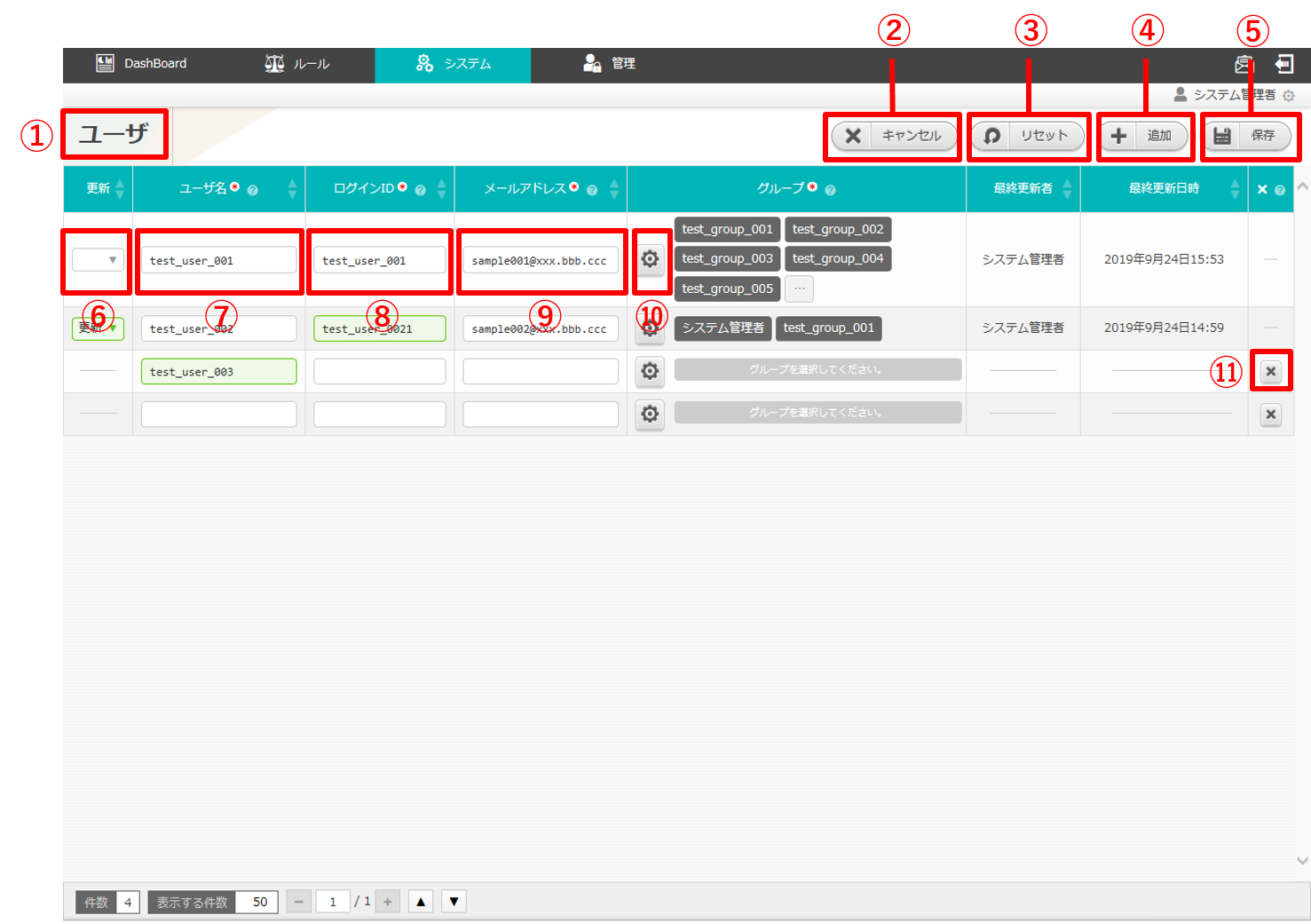
図 2.1-3 画面構成¶
ユーザの編集画面の各構成要素と、その機能は次の表のとおりです。
No. |
構成要素 |
説明 |
|---|---|---|
1 |
作業画面名 |
現在表示している作業画面の名称です。 |
2 |
キャンセルボタン |
編集作業をキャンセルし、グループ画面に戻ります。 |
3 |
リセットボタン |
編集途中の内容を編集前の値にリセットします。 |
4 |
追加ボタン |
グループ情報入力欄を1行ずつ追加します。 |
5 |
保存ボタン |
編集内容を保存します。 |
6 |
更新メニュー |
既存のグループに対し「更新」または「削除」を選択できます。※「4.追加ボタン」押下による新規追加グループには表示されません。 |
7 |
ユーザ名 |
任意のユーザ名を入力できます。 |
8 |
ログインID |
ログインIDを入力できます。 |
9 |
メールアドレス |
メールアドレスを入力できます。 |
10 |
グループの選択ボタン |
グループ画面を表示します。 |
11 |
削除ボタン |
追加した行を削除します。 |
グループの選択画面の画面構成は次のとおりです。
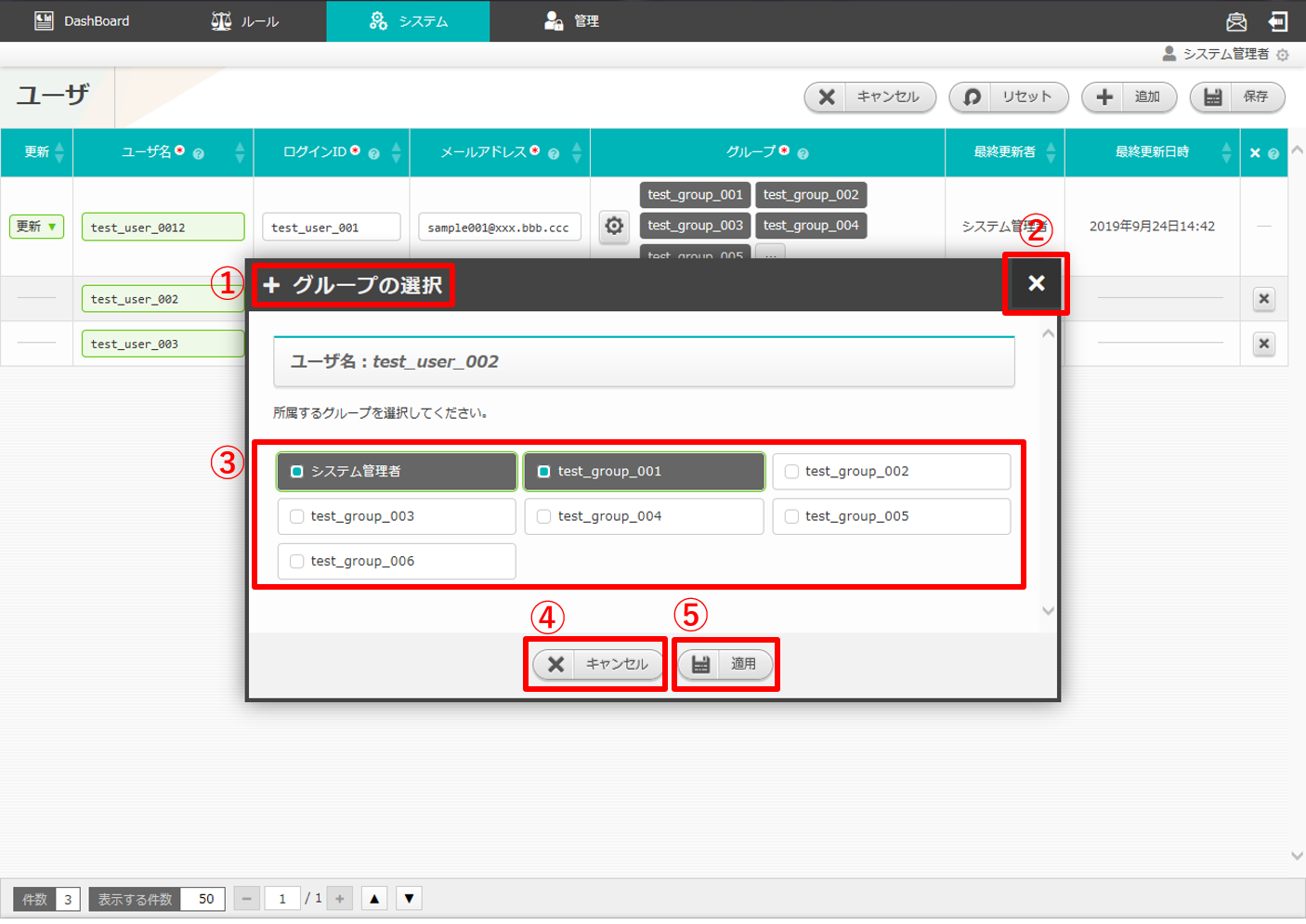
図 2.1-4 画面構成¶
No. |
構成要素 |
説明 |
|---|---|---|
1 |
作業画面名 |
現在表示している作業画面の名称です。 |
2 |
閉じるボタン |
所属グループ編集画面を閉じてユーザ画面に戻ります。 |
3 |
グループ選択 |
編集途中の内容を編集前の値にリセットします。 |
4 |
キャンセルボタン |
編集作業をキャンセルし、ユーザの編集画面に戻ります。 |
5 |
適用ボタン |
編集内容を適用します。 |
2.2 ユーザ画面の操作方法¶
構成要素に対する操作方法を説明します。
(1)ユーザ画面¶
一覧¶
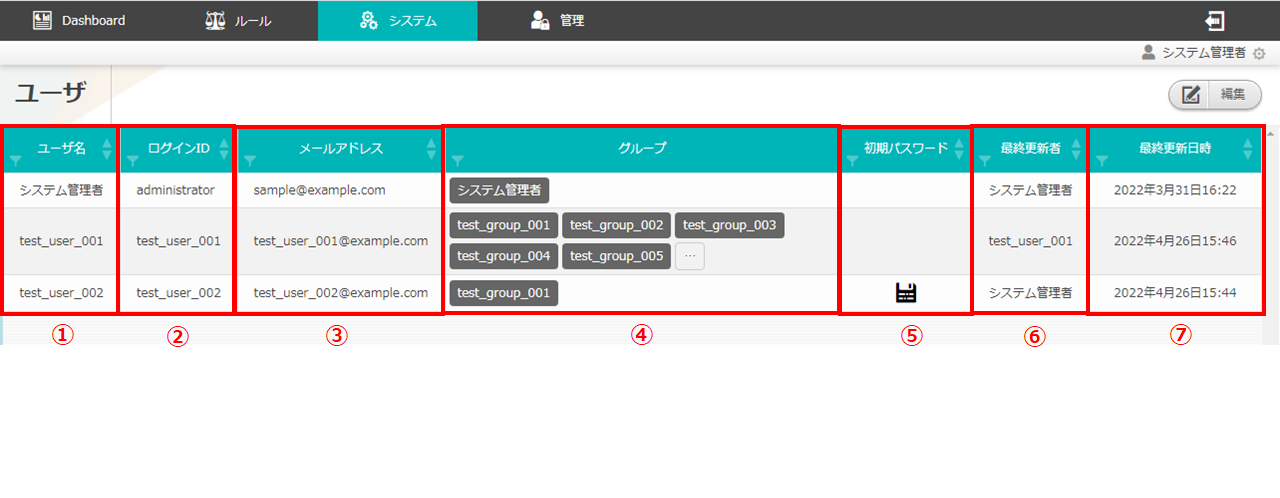
図 2.2-1-1 ユーザ画面の一覧の各項目¶
No. |
構成要素 |
説明 |
|---|---|---|
1 |
ユーザ名 |
ユーザのユーザ名が表示されます。 |
2 |
ログインID |
ログインIDが表示されます。 |
3 |
メールアドレス |
メールアドレスが表示されます。 |
4 |
グループ |
所属しているグループが表示されます。所属グループが6つ以上の場合省略されます。 |
5 |
初期パスワード |
アイコンをクリックすると初期パスワードが取得できます。初回ログインを行い初期パスワードから変更されたユーザのアイコンは表示されません。 |
6 |
最終更新者 |
ユーザの情報を更新したユーザの名前が表示されます。 |
7 |
最終更新日時 |
ユーザの情報を更新した日時が表示されます。 |
ノート
グループ¶
所属グループが6つ以上の場合、グループボタンが追加されます。グループボタンをクリックすると、グループ画面が表示され、所属しているグループをすべて見ることができます。
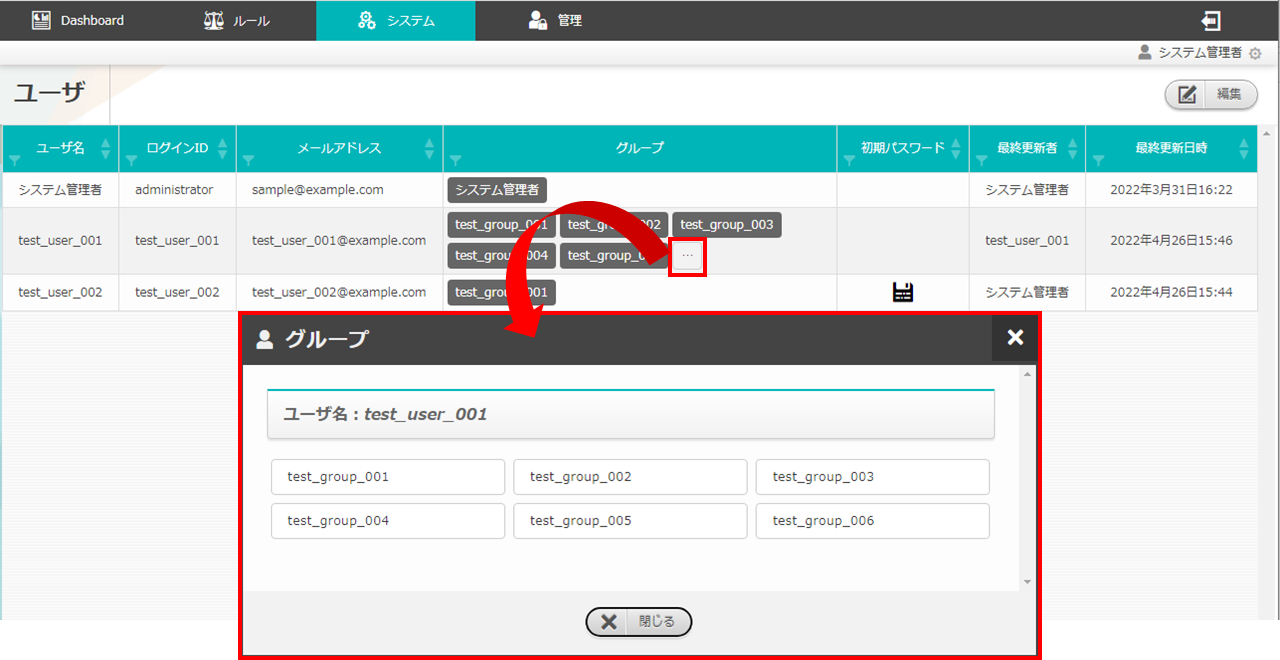
図 2.2-1-2 グループ画面の各項目¶
(2)ユーザ編集画面¶
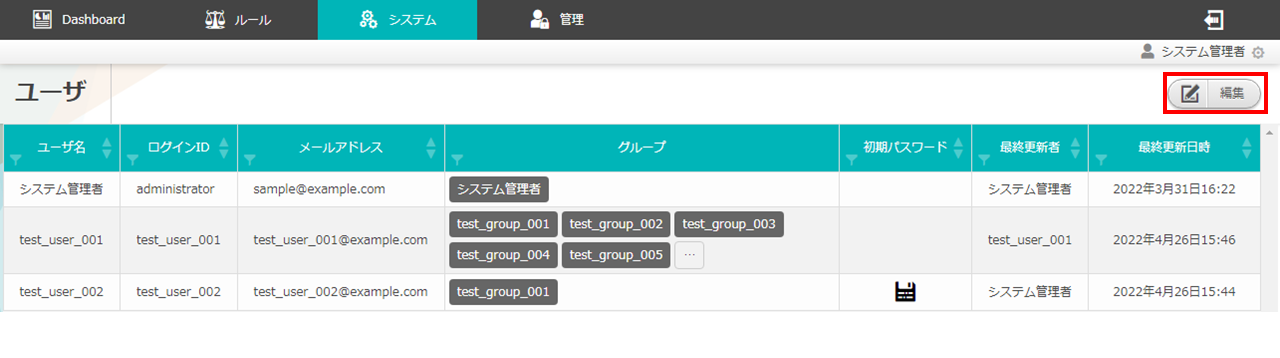
図 2.2-2-1 アクセス権限が「更新可能」であるため「編集ボタン」が表示される¶
入力欄¶
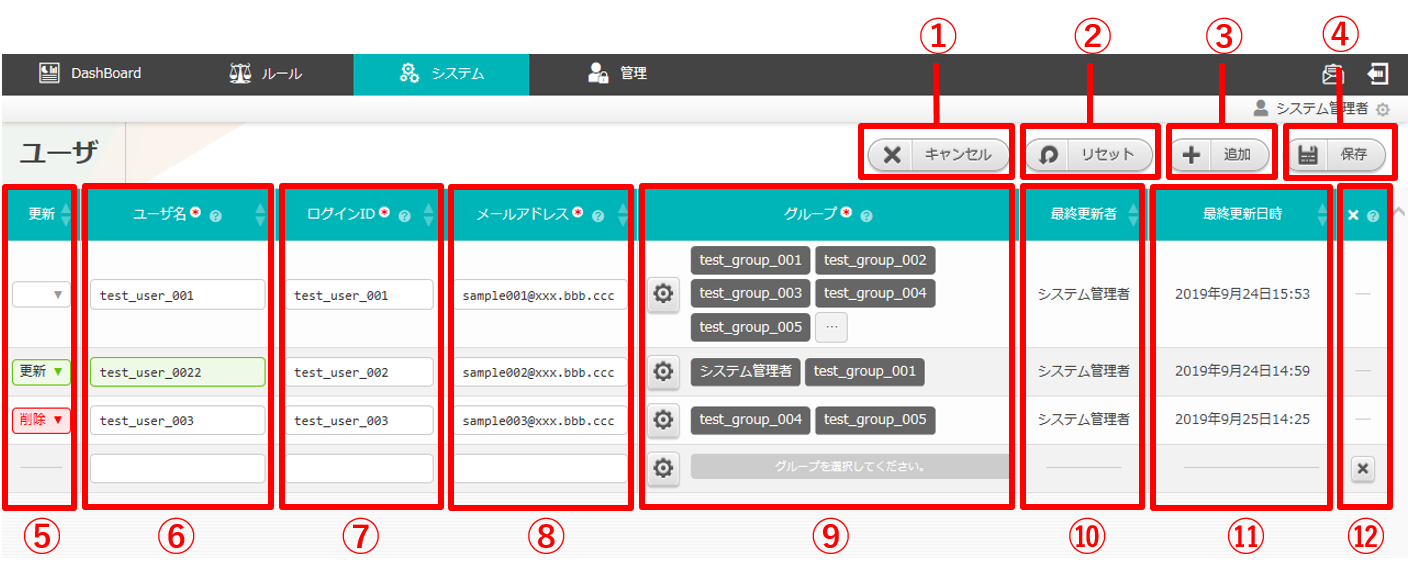
図 2.2-2-2 ユーザ編集画面の各項目¶
No. |
構成要素 |
説明 |
|---|---|---|
1 |
キャンセル |
変更内容を破棄してユーザ編集画面を閉じ、ユーザ画面に戻ります。 |
2 |
リセット |
値を変更する前のユーザ編集画面に戻ります。 |
3 |
追加 |
編集欄が1行追加されます。 |
4 |
保存 |
変更内容を保存してユーザ編集画面を閉じ、ユーザ画面に戻ります。新規追加されたユーザには登録されたメールアドレスにログインID通知メールとパスワード通知メールが送られます。 |
5 |
更新 |
既存のユーザを更新する場合はプルダウンメニューから「更新」を選択してください。また、削除する場合は「削除」を選択してください。選択状態で「保存ボタン」を押下すると、選択した内容が反映されます。※新規追加行にはプルダウンメニューは表示されません。 |
6 |
ユーザ名 |
入力必須項目です。64文字以内で入力してください。 |
7 |
ログインID |
入力必須項目です。32文字以内で入力してください。入力可能文字は半角英数字、記号(.@_-)です。 |
8 |
メールアドレス |
入力必須項目です。256文字以内で入力してください。 |
9 |
グループ |
入力必須項目です。グループの選択ボタンを押下して選択してください。所属グループが6つ以上の場合省略されグループボタンが追加されます。ただし新規追加の場合は全て表示されます。 |
10 |
最終更新者 |
ユーザ編集画面の「保存ボタン」を押下したユーザ名が自動で反映されます。 |
11 |
最終更新日時 |
ユーザ編集画面の「保存ボタン」を押下した時刻が自動で反映されます。 |
12 |
追加行削除ボタン |
ユーザ編集画面の「追加ボタン」を押下した場合、欄内に押下可能な「×」ボタンが表示されます。「×」ボタンを押下すると、追加行が削除されます。 |
グループの選択画面の入力欄¶
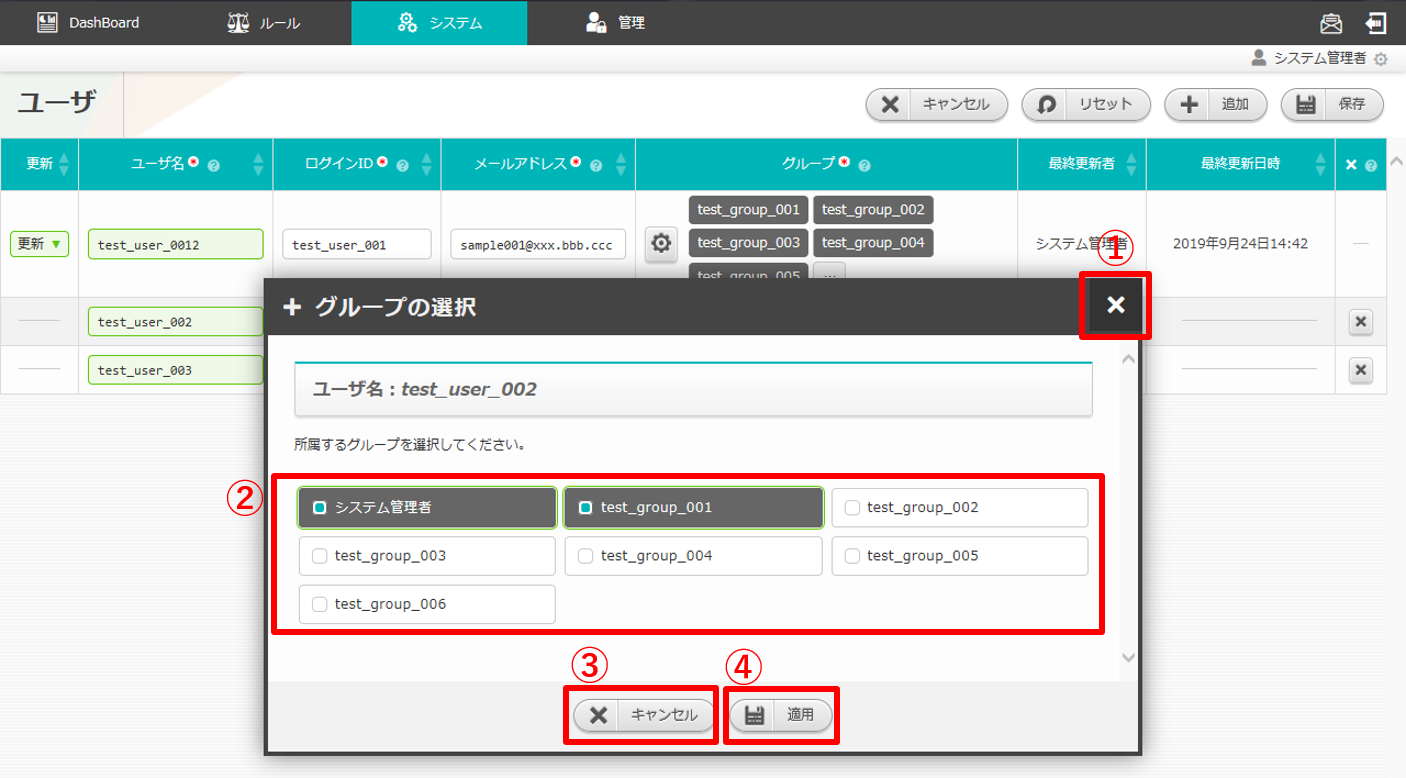
図 2.2-2-3 グループの選択画面の各項目¶
No. |
構成要素 |
説明 |
|---|---|---|
1 |
閉じるボタン |
グループの選択画面を閉じてユーザ編集画面に戻ります。 |
2 |
グループ一覧 |
チェックボックスを有効にし、適用すると所属するグループが適用されます。1つ以上選択してください。 |
3 |
キャンセルボタン |
グループの選択画面を閉じてユーザ編集画面に戻ります。 |
4 |
適用ボタン |
編集した権限情報を適用してユーザ編集画面に移ります。 |
ノート
1つのユーザに複数のグループを指定すると、それらのグループの中で一番権限の強い権限が反映されます。