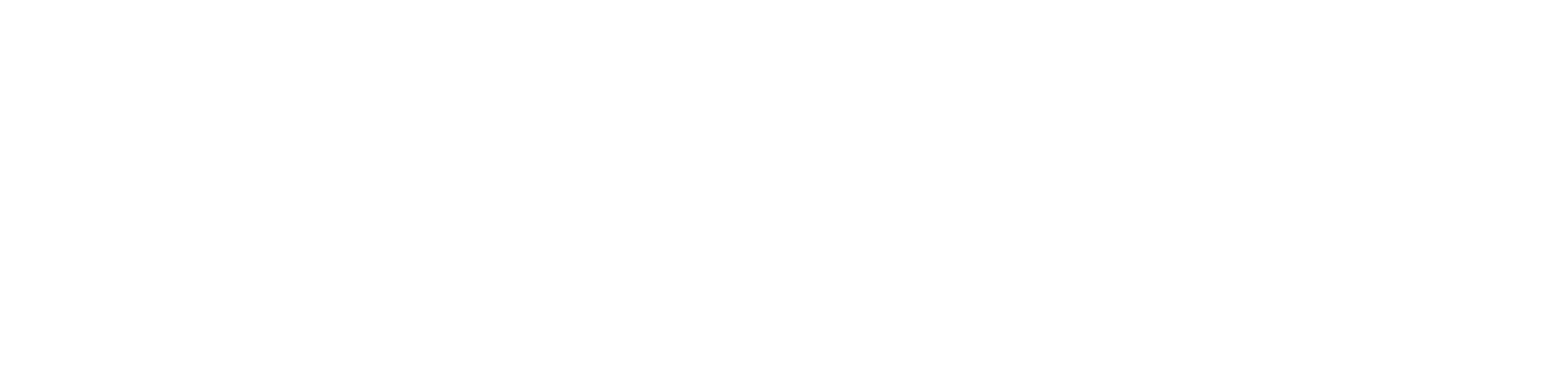2 OASE ホワイトリスト画面のメニュー 、画面構成¶
本章では、OASE ホワイトリスト画面の画面構成と、各構成要素について説明します。
2.1 基本画面構成¶
ホワイトリスト画面の画面構成は次のとおりです。
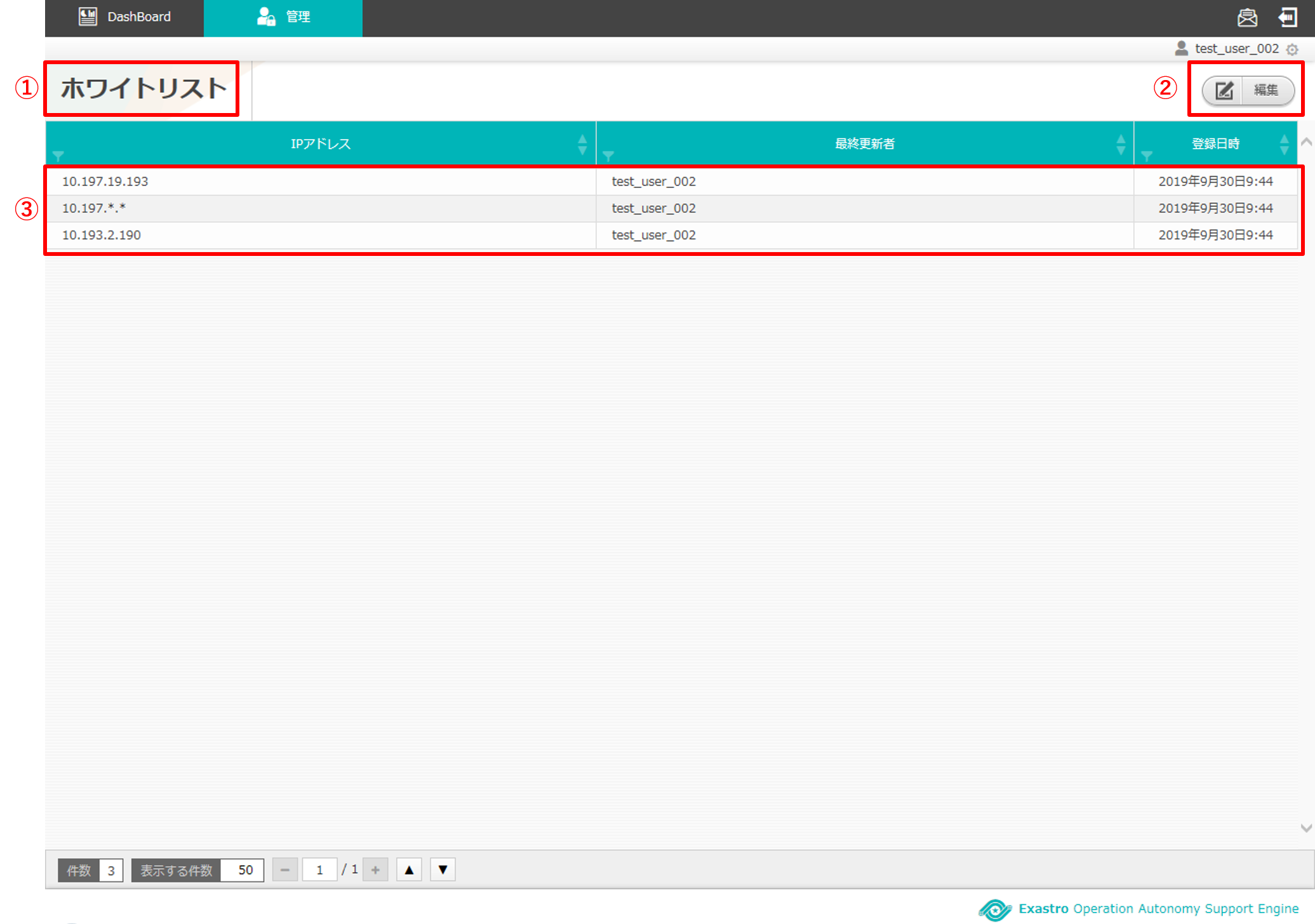
図 2.1-1 画面構成¶
ホワイトリスト画面の各構成要素と、その機能は次の表のとおりです。
No. |
構成要素 |
説明 |
|---|---|---|
1 |
作業画面名 |
現在表示している作業画面の名称です。 |
2 |
編集ボタン |
編集画面に遷移し、ホワイトリストの追加、編集、無効化をします。 |
3 |
一覧 |
現在ホワイトリストに登録されている情報が表示されます。 |
ホワイトリスト機能がOFFになっている場合は以下のように表示されます。
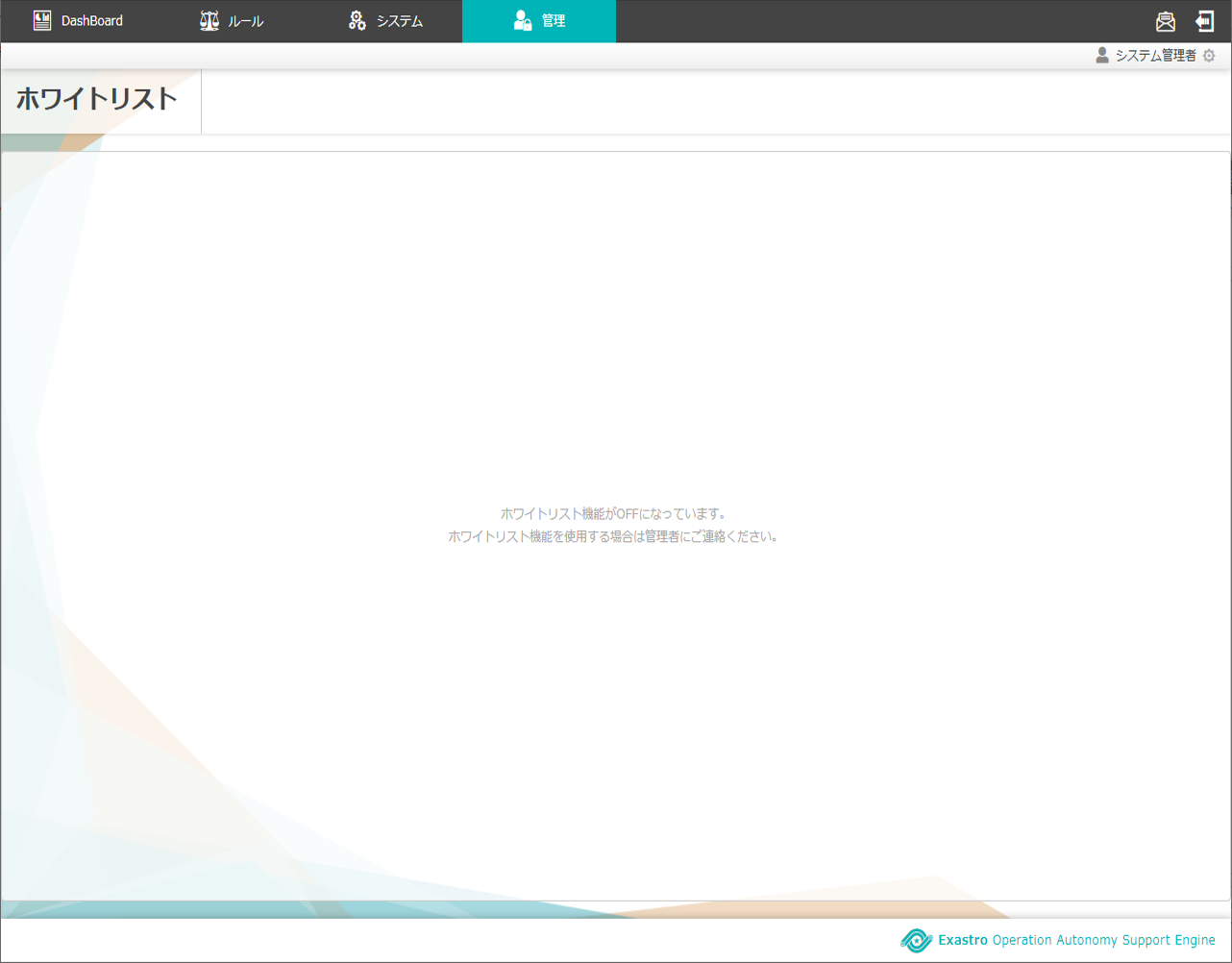
図 2.1-2 画面構成¶
ホワイトリストにIPアドレスが1件も登録されていない場合は以下のように表示されます。
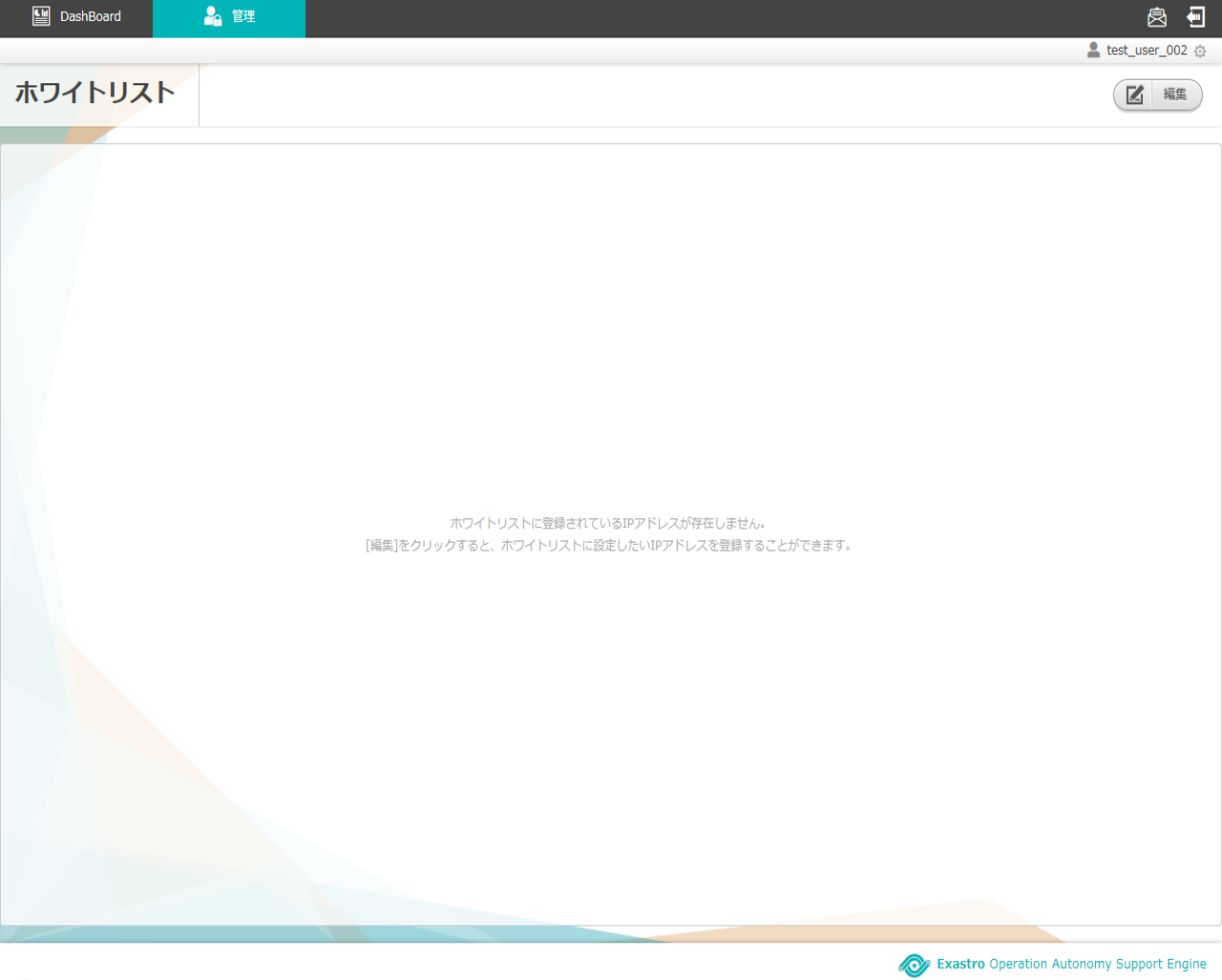
図 2.1-3 画面構成¶
ホワイトリストの編集画面の画面構成は次のとおりです。
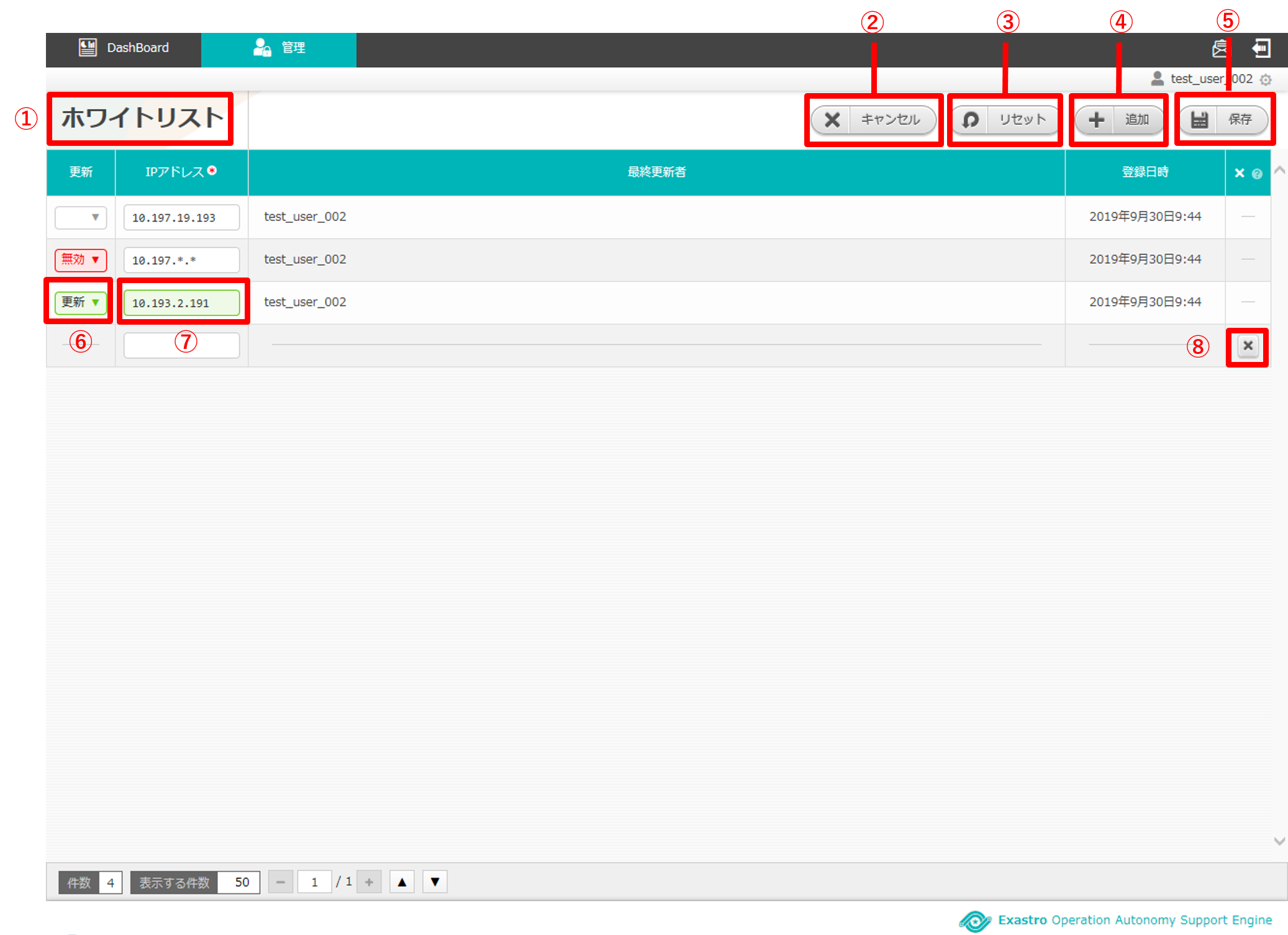
図 2.1-4 画面構成¶
ホワイトリストの編集画面の各構成要素と、その機能は次の表のとおりです。
No. |
構成要素 |
説明 |
|---|---|---|
1 |
作業画面名 |
現在表示している作業画面の名称です。 |
2 |
キャンセルボタン |
編集作業をキャンセルし、ホワイトリスト画面に戻ります。 |
3 |
リセットボタン |
編集途中の内容を編集前の値にリセットします。 |
4 |
追加ボタン |
ホワイトリスト入力欄を1行ずつ追加します。 |
5 |
保存ボタン |
編集内容を保存します。 |
6 |
更新 |
既存のホワイトリストに対し「更新」または「無効」を選択できます。※「4.追加ボタン」押下による新規追加ホワイトリストには表示されません。 |
7 |
IPアドレス |
任意のIPアドレスを入力できます。 |
8 |
削除ボタン |
追加した行を削除します。 |
2.2 ホワイトリスト画面の操作方法¶
構成要素に対する操作方法を説明します。
(1)ホワイトリスト画面¶
一覧¶
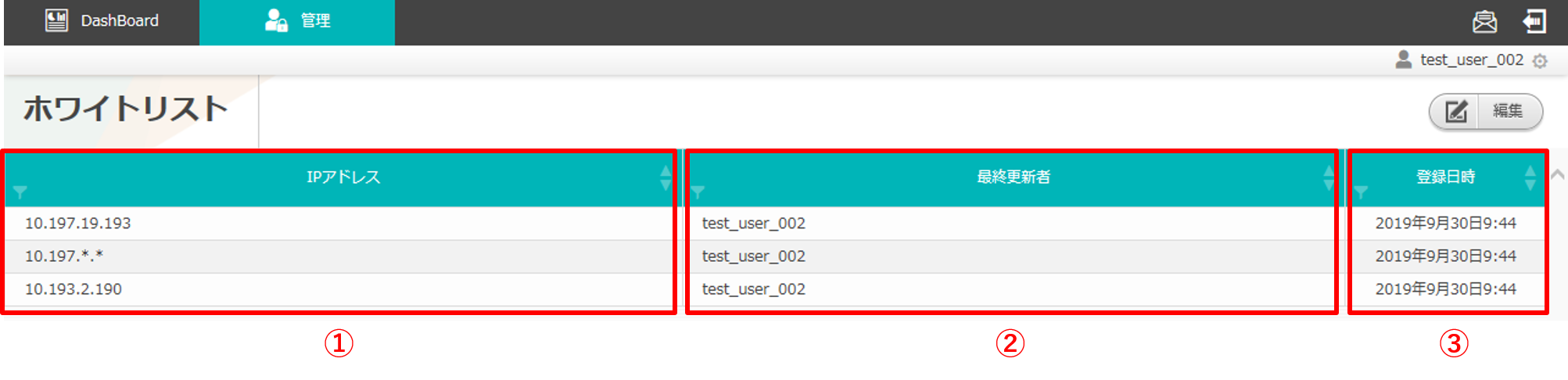
図 2.2-1-1 ホワイトリスト画面の一覧の各項目¶
No. |
構成要素 |
説明 |
|---|---|---|
1 |
IPアドレス |
IPアドレスが表示されます。 |
2 |
最終更新者 |
ホワイトリストの情報を更新したユーザの名前が表示されます。 |
3 |
登録日時 |
ホワイトリストに登録された日時が表示されます。 |
ノート
システム設定>パスワード設定>メール通知種別に該当するユーザのみ、ホワイトリスト画面を表示することができます。
(2)ホワイトリスト編集画面¶
ホワイトリストを新規追加および、すでに登録されているホワイトリストを更新、無効化することができます。
入力欄¶
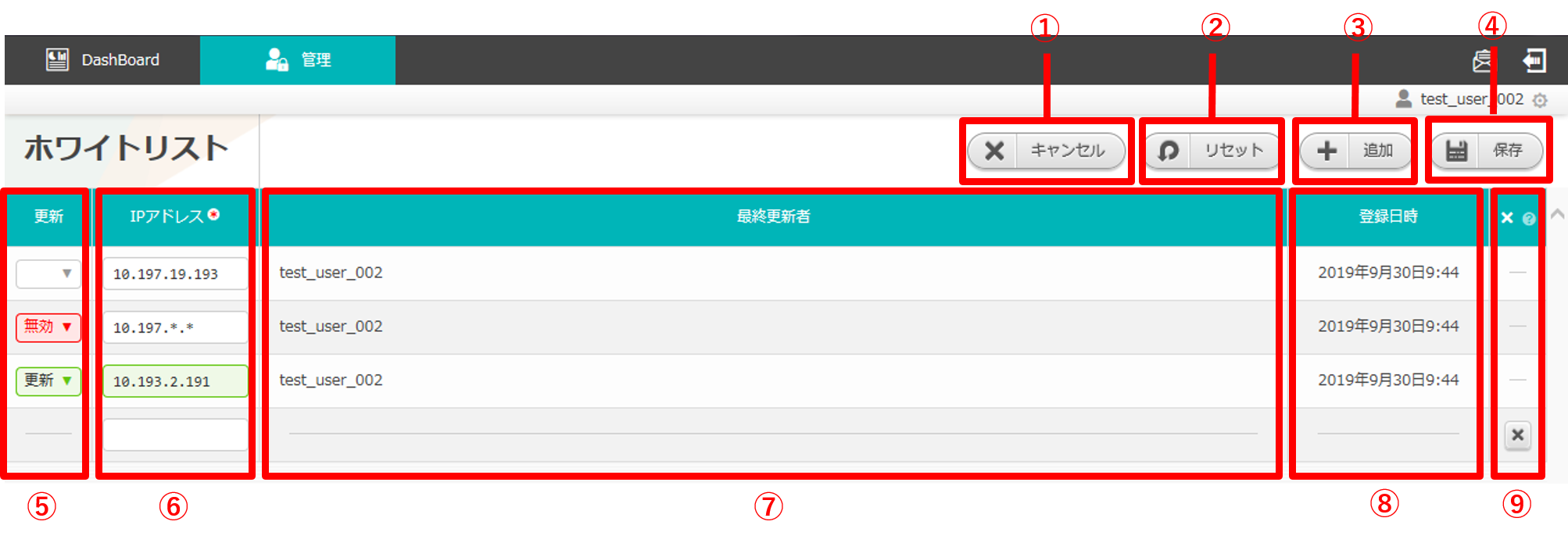
図 2.2-2-1 ホワイトリスト編集画面の各項目¶
No. |
構成要素 |
説明 |
|---|---|---|
1 |
キャンセル |
変更内容を破棄してホワイトリスト編集画面を閉じ、ホワイトリスト画面に戻ります。 |
2 |
リセット |
値を変更する前のホワイトリスト編集画面に戻ります。 |
3 |
追加 |
編集欄が1行追加されます。 |
4 |
保存 |
変更内容を保存してホワイトリスト編集画面を閉じ、ホワイトリスト画面に戻ります。 |
5 |
更新 |
既存のホワイトリストを更新する場合はプルダウンメニューから「更新」を選択してください。また、無効にする場合は「無効」を選択してください。選択状態で「保存ボタン」を押下すると、選択した内容が反映されます。※新規追加行にはプルダウンメニューは表示されません。 |
6 |
IPアドレス |
入力必須項目です。ワイルドカードを使用できます。 |
7 |
最終更新者 |
ホワイトリストの情報を更新したユーザの名前が表示されます。 |
8 |
登録日時 |
ホワイトリストに登録された日時が表示されます。 |
9 |
追加行削除ボタン |
ホワイトリスト編集画面の「追加ボタン」を押下した場合、欄内に押下可能な「×」ボタンが表示されます。「×」ボタンを押下すると、追加行が削除されます。 |
ノート
システム設定>パスワード設定>メール通知種別に該当するユーザのみ、ホワイトリスト編集画面を表示することができます。