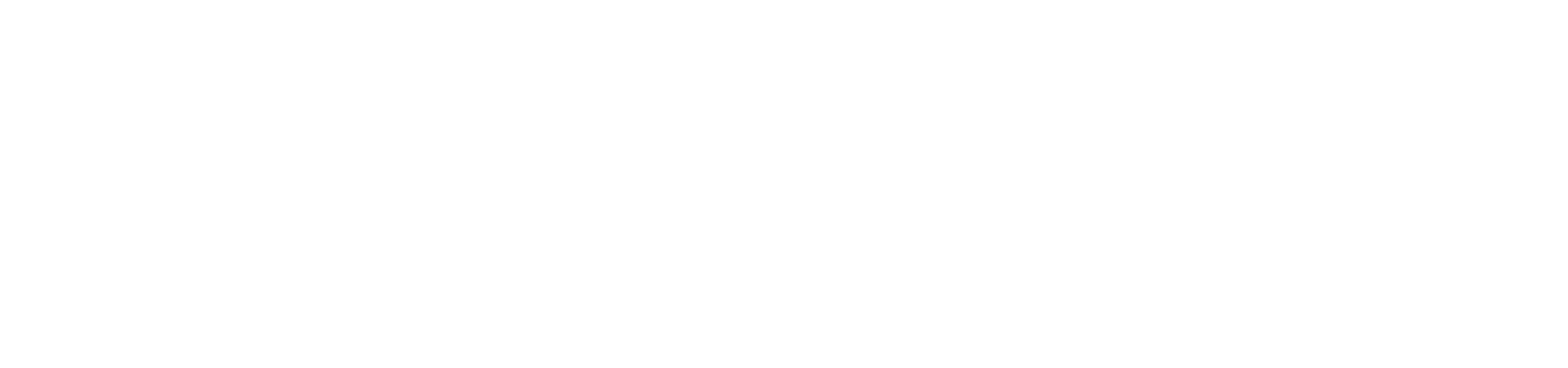11.2. トークン¶
トークン払い出し方法、および、画面の操作方法について説明します。
トークン払い出し画面では、Exastro OASE を利用して作業を行う上で共通に必要となる以下の機能を提供します。
トークン画面の操作は、画面上部のメニューの から表示できます。
トークンの利用¶
トークンには下記の用途があります。
外部から API をコールするための認証
テストリクエストの送信
新規トークンの払い出し¶
画面上部にある、 新規トークン払い出し をクリックします。
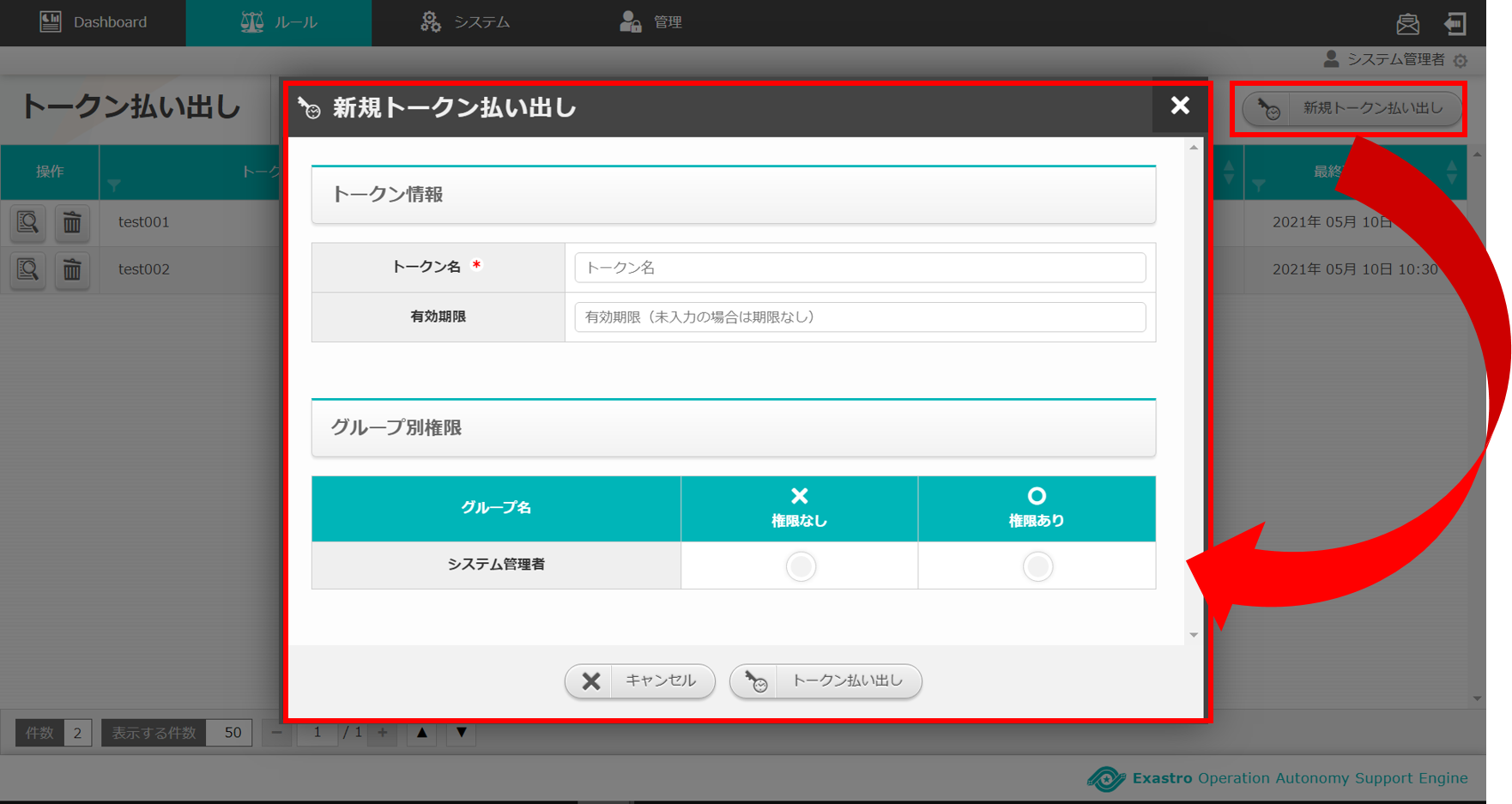
図 11.1 新規トークン払い出し画面¶
設定フォームの各項目に情報を入力します。
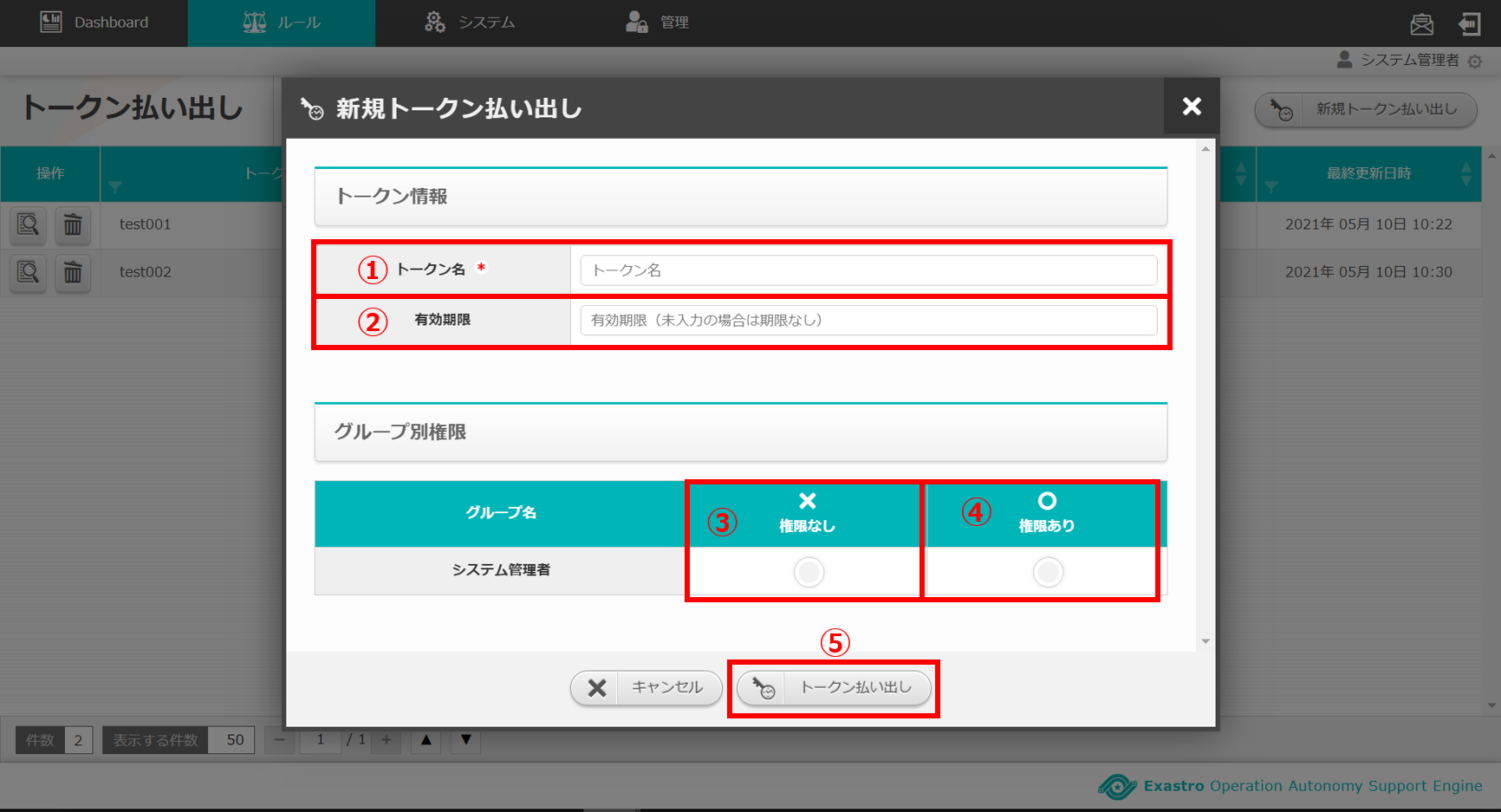
図 11.2 新規トークン払い出し画面(入力)¶
- トークン名
- トークン名を入力します。64文字以内で入力してください。
- 有効期限
- トークンの有効期限を指定します。未記入の場合、無期限 での登録となります。
- 権限の設定
- グループに割り当てる権限を定義します。
警告
全てのグループで 権限なし とした場合、どのユーザからも操作不能となります。
項目の入力が完了したら、 トークン払い出し をクリックします。
トークンが画面上に表示されますが、後から確認できるので記録は不要です。
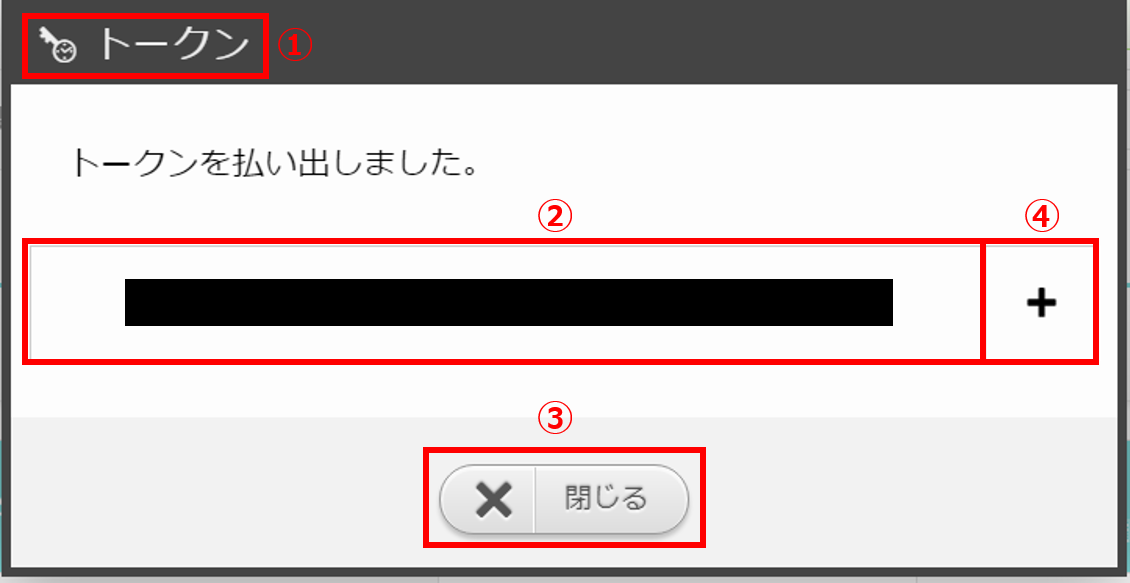
図 11.3 トークン表示画面¶
発行済みトークンの確認¶
発行済みのトークンは 画面から確認します。
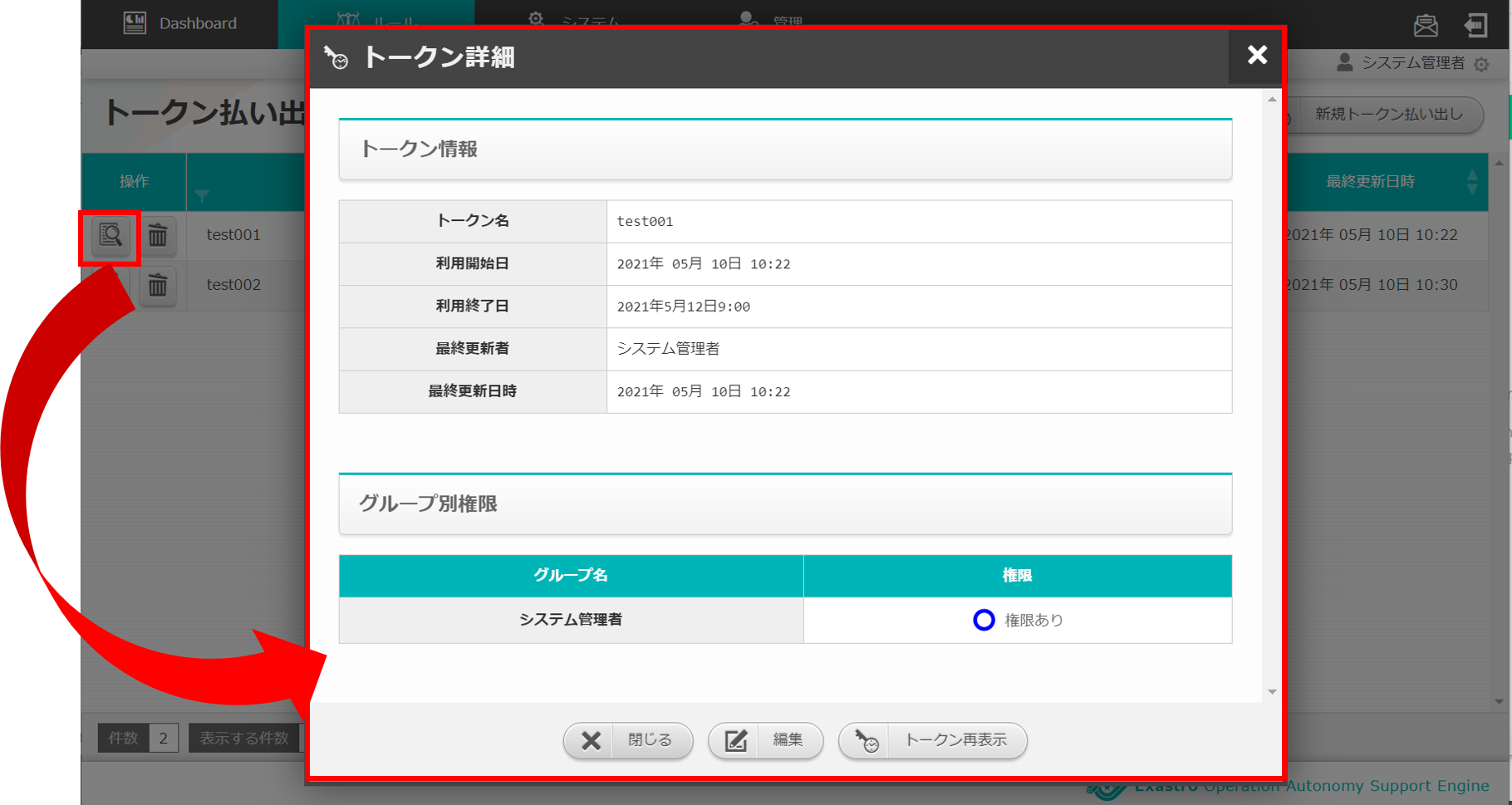
図 11.4 トークン詳細画面¶
トークン再表示 をクリックします。
現在のログイン中のユーザのパスワードを入力します。
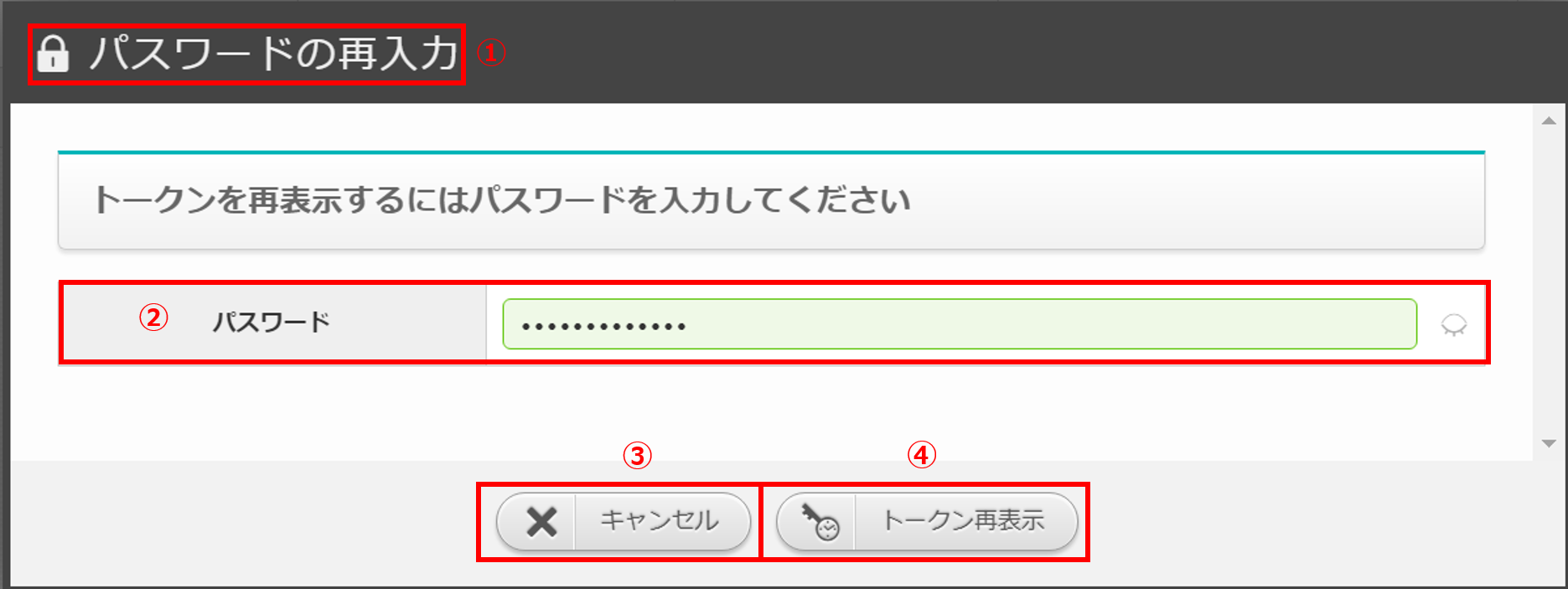
図 11.5 パスワードの再入力画面¶
トークン再表示 をクリックし、トークンを再表示します。
トークン再表示画面の各構成要素と、その機能は次の表のとおりです。
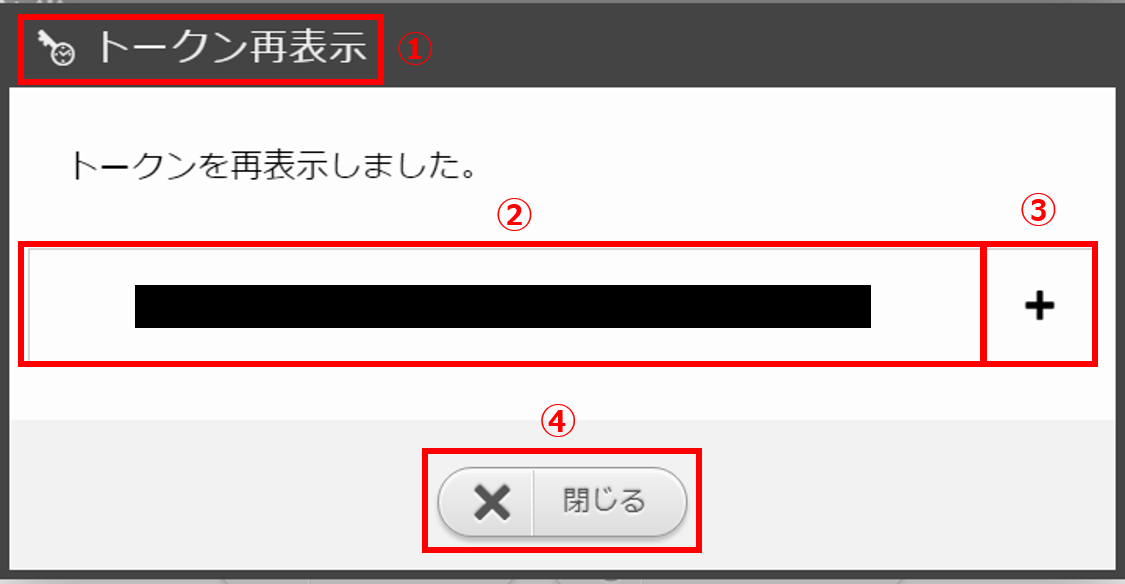
図 11.6 トークン再表示画面¶
No. |
構成要素 |
説明 |
|---|---|---|
① |
作業画面名 |
現在表示している作業画面の名称です。 |
② |
トークン |
払い出しているトークンの値です。 |
③ |
コピー |
トークンの値がクリップボードに保存されます。 |
④ |
閉じる |
トークン再表示画面を閉じてトークン払い出し画面に戻ります。 |
トークンの更新¶
トークンに紐付けられているグループの権限を編集します。
トークン一覧画から 面画を開き、 編集 をクリックします。
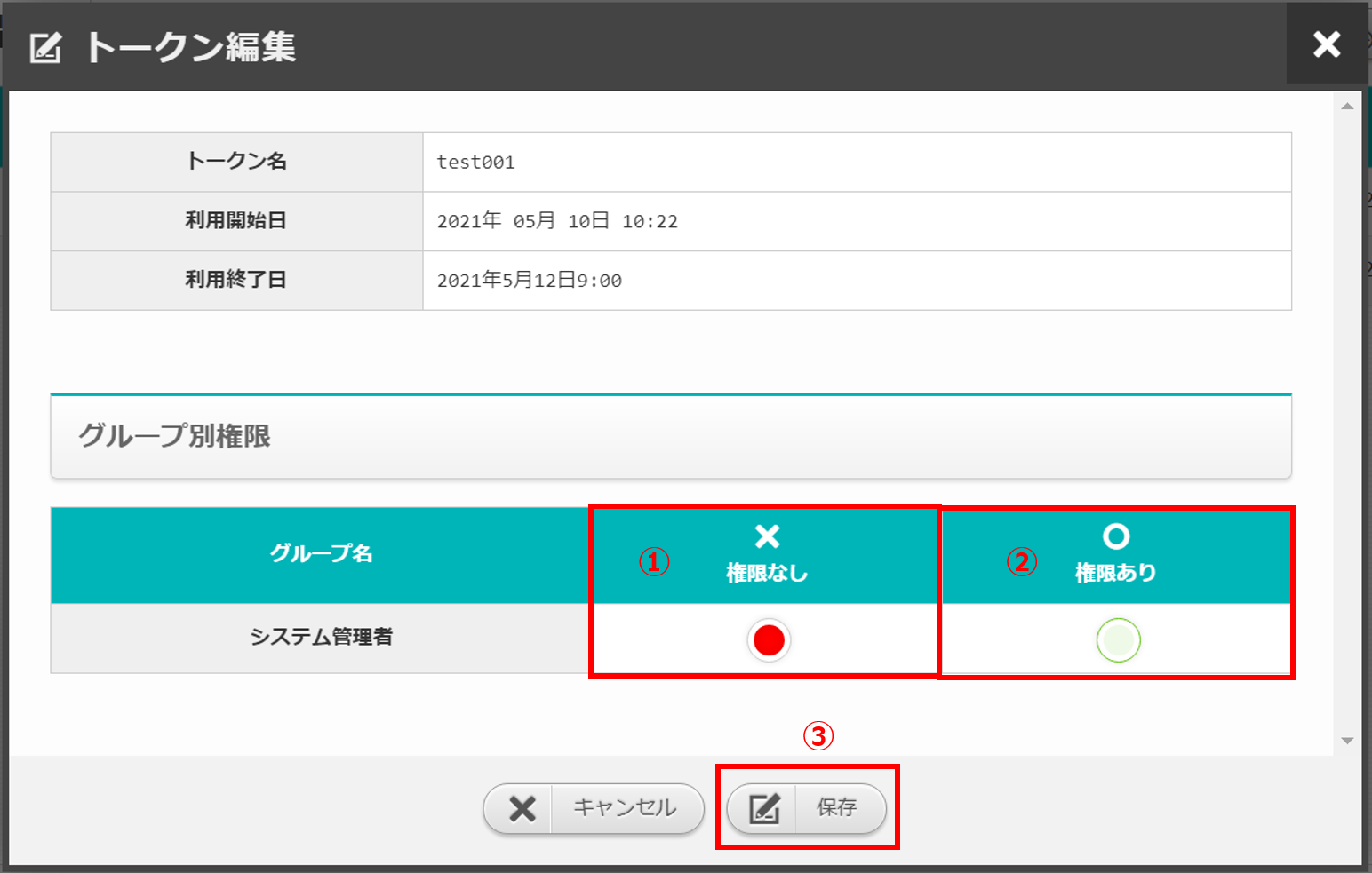
図 11.7 トークン編集画面¶
No. |
構成要素 |
説明 |
|---|---|---|
① |
権限なし |
ラジオボタンを有効にし保存すると、対象のトークンの表示、編集権限を失います。 |
② |
権限あり |
ラジオボタンを有効にし保存すると、対象のトークンの表示、編集権限を得ます。 |
③ |
保存ボタン |
トークン情報を保存してトークン払い出し画面に戻ります。 |