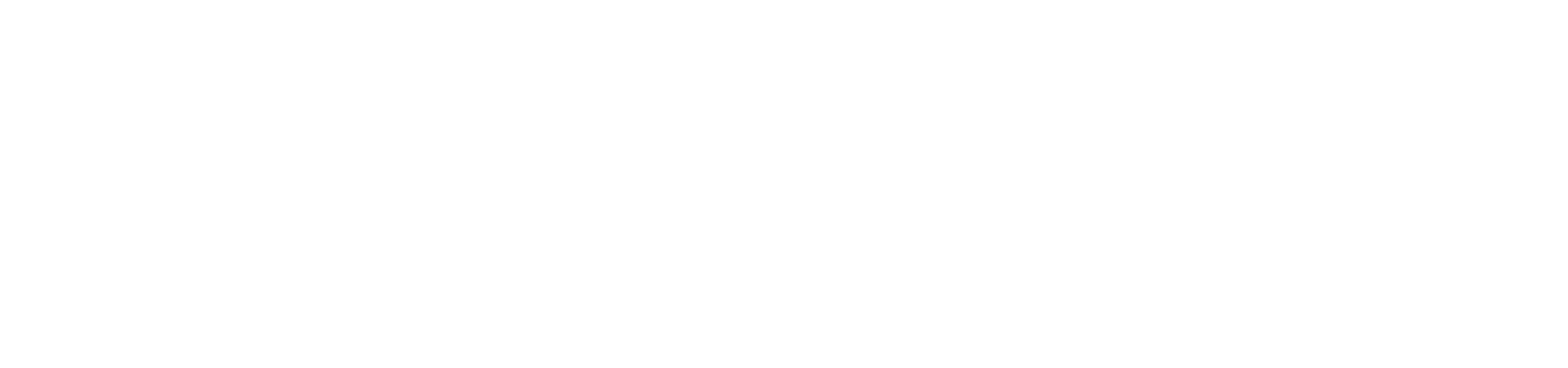5.2. ユーザ¶
ユーザ管理機能と操作方法について説明します。
ユーザ一覧の確認¶
登録されているユーザは、 メニューを開き 画面 から確認できます。
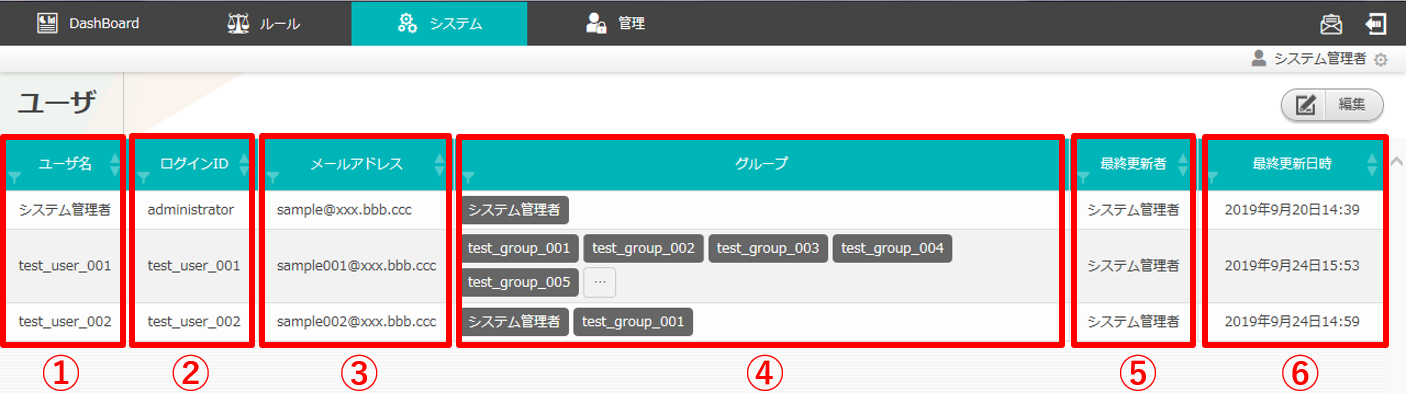
図 5.4 ユーザ一覧画面¶
項目 |
説明 |
|---|---|
ユーザ名 |
ユーザのユーザ名が表示されます。 |
ログインID |
ログインIDが表示されます。 |
メールアドレス |
メールアドレスが表示されます。 |
グループ |
所属しているグループが表示されます。所属グループが6つ以上の場合省略されます。 |
最終更新者 |
ユーザの情報を更新したユーザの名前が表示されます。 |
最終更新日時 |
ユーザの情報を更新した日時が表示されます。 |
注釈
AD連携時はユーザ画面の編集ボタンが表示されません。また、AD連携をしていない状態でも、ユーザ画面へのアクセス権限が「更新可能」以外の場合、同様に編集ボタンは表示されません。
ユーザの管理¶
ユーザの新規追加および、すでに登録されているユーザを更新、削除方法について説明します。
画面の左上にある 編集 ボタンを押下します。
Tip
ユーザ管理を行うためには、ユーザ画面に対する「更新可能」のアクセス権限が必要となります。
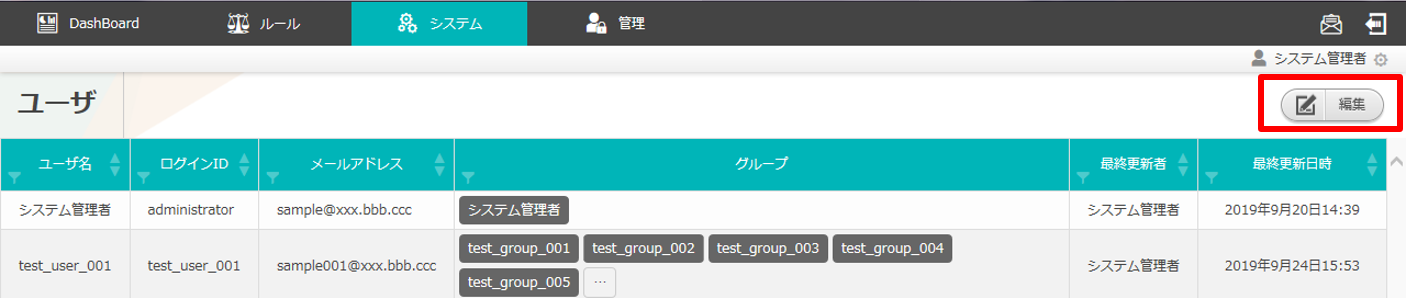
図 5.5 ユーザ一覧画面¶
新規ユーザの追加の場合は 追加 を押下し、レコードを一行追加し項目に情報を記入します。
既存のユーザ情報を更新する場合は、 の項目のプルダウンメニューから 更新 を選択し、該当する項目を編集します。
既存のユーザ情報を削除する場合は、 の項目のプルダウンメニューから 削除 を選択します。
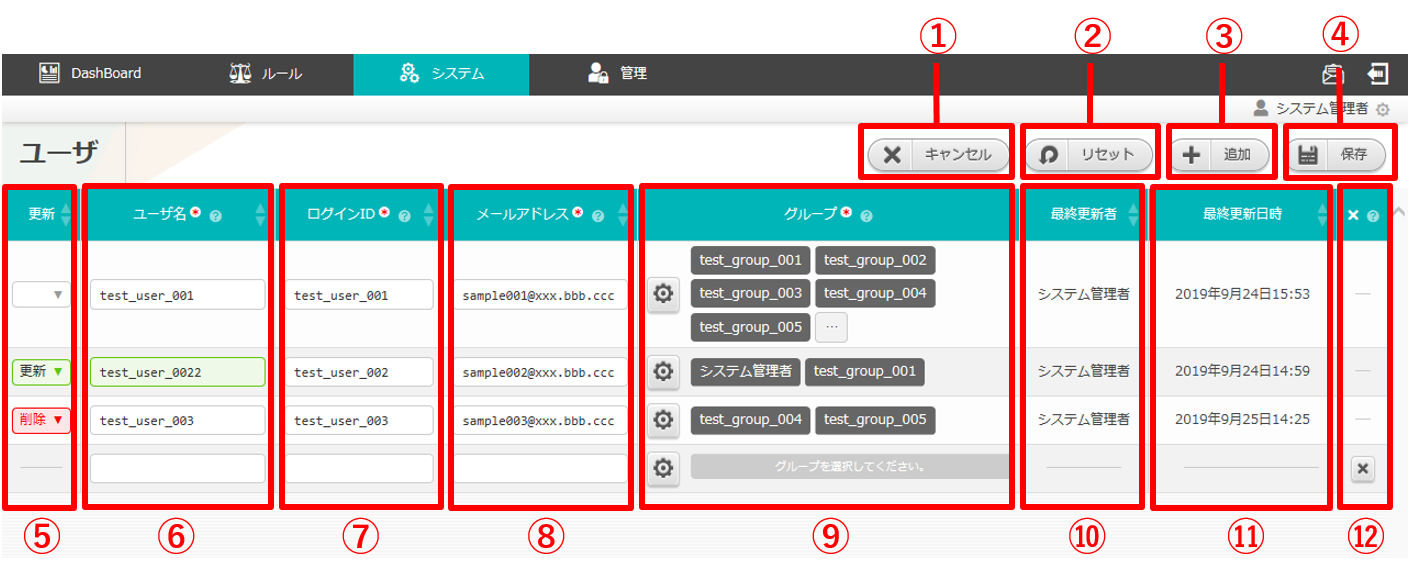
図 5.6 ユーザ編集画面¶
項目 |
説明 |
|---|---|
更新 |
既存のユーザを更新する場合はプルダウンメニューから「更新」を選択してください。また、削除する場合は「削除」を選択してください |
ユーザ名 |
登録するユーザ名を入力します。 |
ログインID |
登録するユーザのログインIDを入力します。入力可能文字は半角英数字、記号(.@_-)です。 |
メールアドレス |
登録するユーザのメールアドレスを入力します。256文字以内で入力してください。 |
グループ |
ユーザに所属させるグループを選択します。所属グループが6つ以上の場合省略されグループボタンが追加されます。 |
最終更新者 |
対象のユーザ情報を最後に更新したユーザ名が表示されます。 |
最終更新日時 |
対象のユーザ情報を最後に更新した日時が表示されます |
追加行削除ボタン |
ユーザ編集画面の 追加 ボタンを押下した場合、欄内に押下可能な削除ボタン が表示されます。削除ボタン を押下すると、追加行が削除されます。 |
また、ユーザとグループの紐づけの変更を行う場合、まず 項目にある ボタンを押下します。
次に、 画面から紐づけたいグループにチェックを入れ 保存 を押下します。
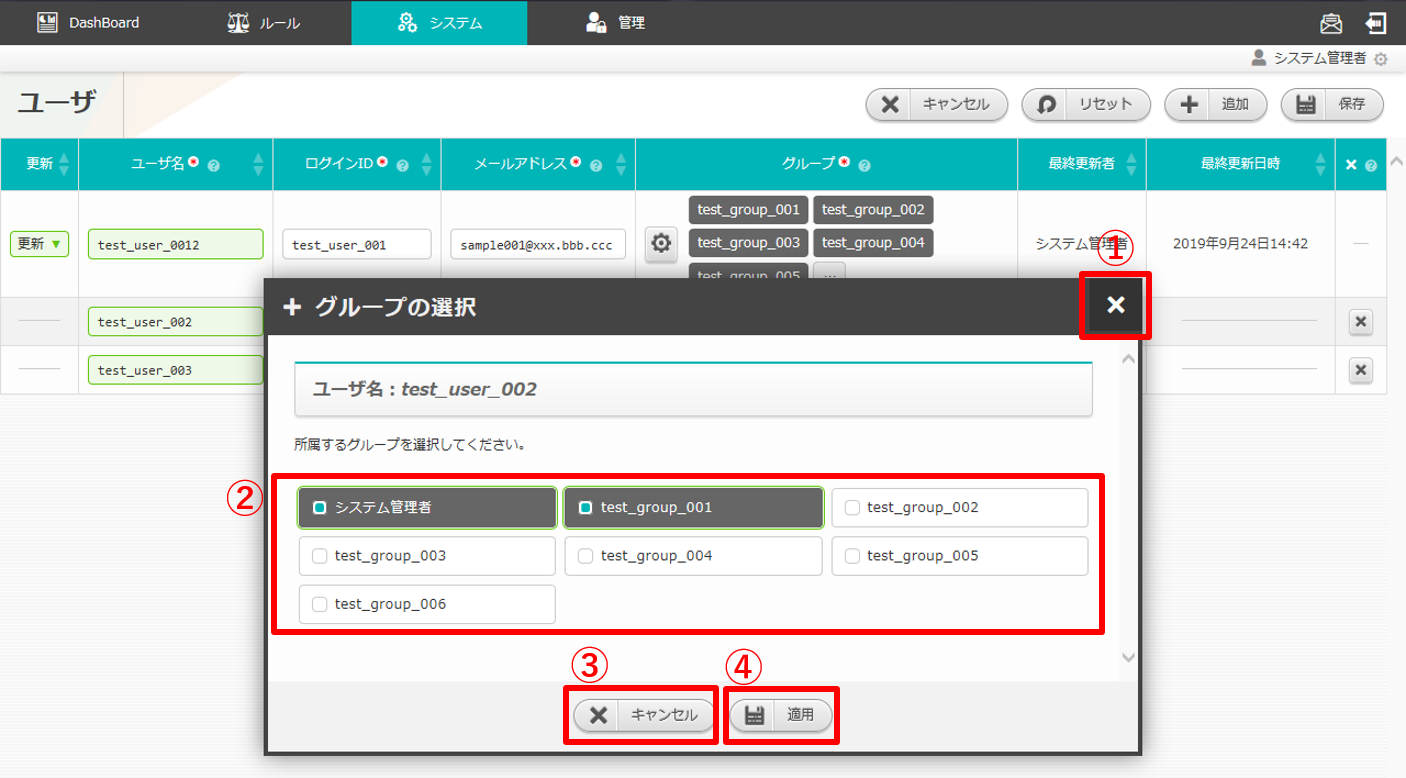
図 5.7 グループの選択画面¶
注釈
1つのユーザに複数のグループを指定すると、それらのグループの中で一番権限の強い権限が反映されます。
すべての項目の入力が完了したら、画面右上にある 保存 を押下し編集内容を保存して終了します。