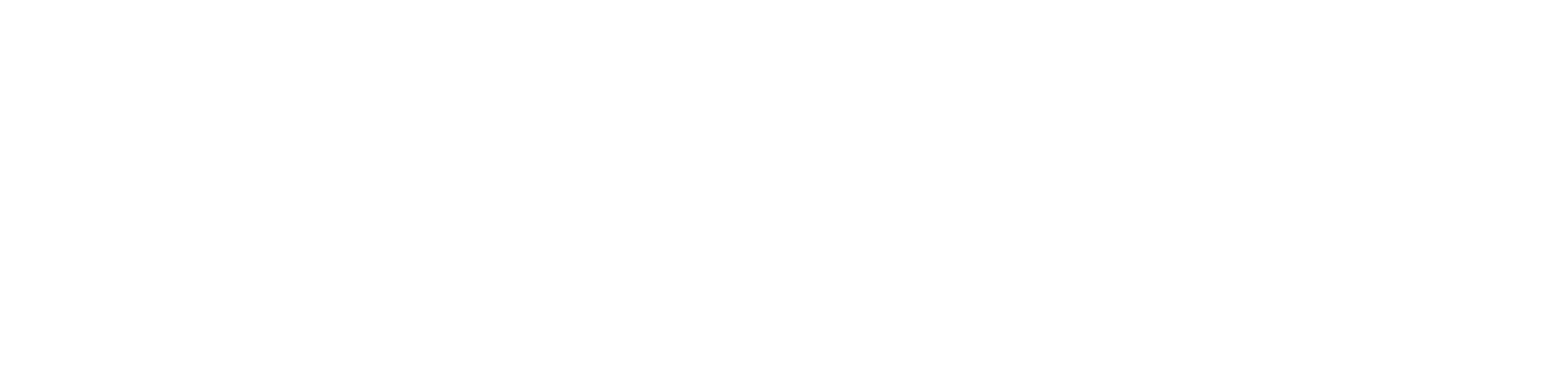2 OASE SSO設定画面のメニュー 、画面構成¶
本章では、OASE SSO設定画面の画面構成と、各構成要素について説明します。
2.1 基本画面構成¶
SSO設定画面の画面構成は次のとおりです。
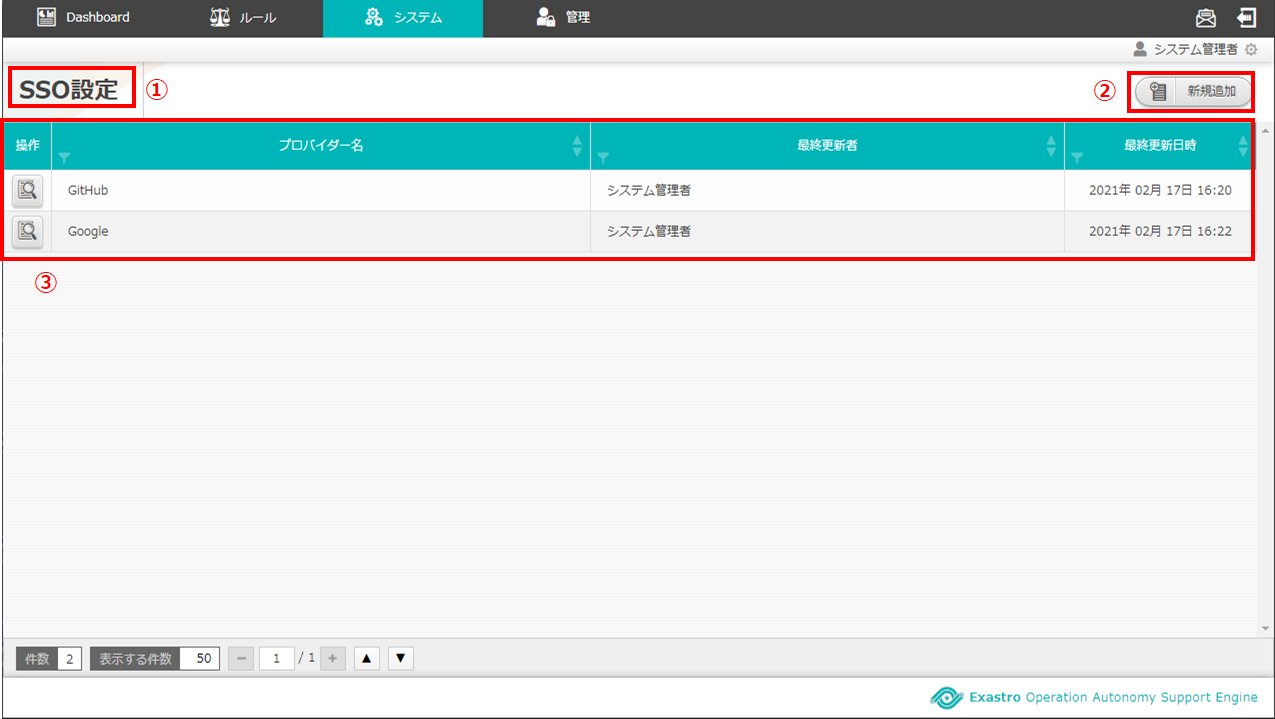
図 2.1-1 画面構成¶
SSO設定画面の各構成要素と、その機能は次の表のとおりです。
No. |
構成要素 |
説明 |
|---|---|---|
1 |
作業画面名 |
現在表示している作業画面の名称です。 |
2 |
新規追加ボタン |
新規追加画面に遷移し、SSO基本情報、SSO属性情報を登録します。 |
3 |
一覧 |
現在登録されているSSO設定情報が表示されます。 |
SSO設定情報が1件も登録されていない場合は以下のように表示されます。
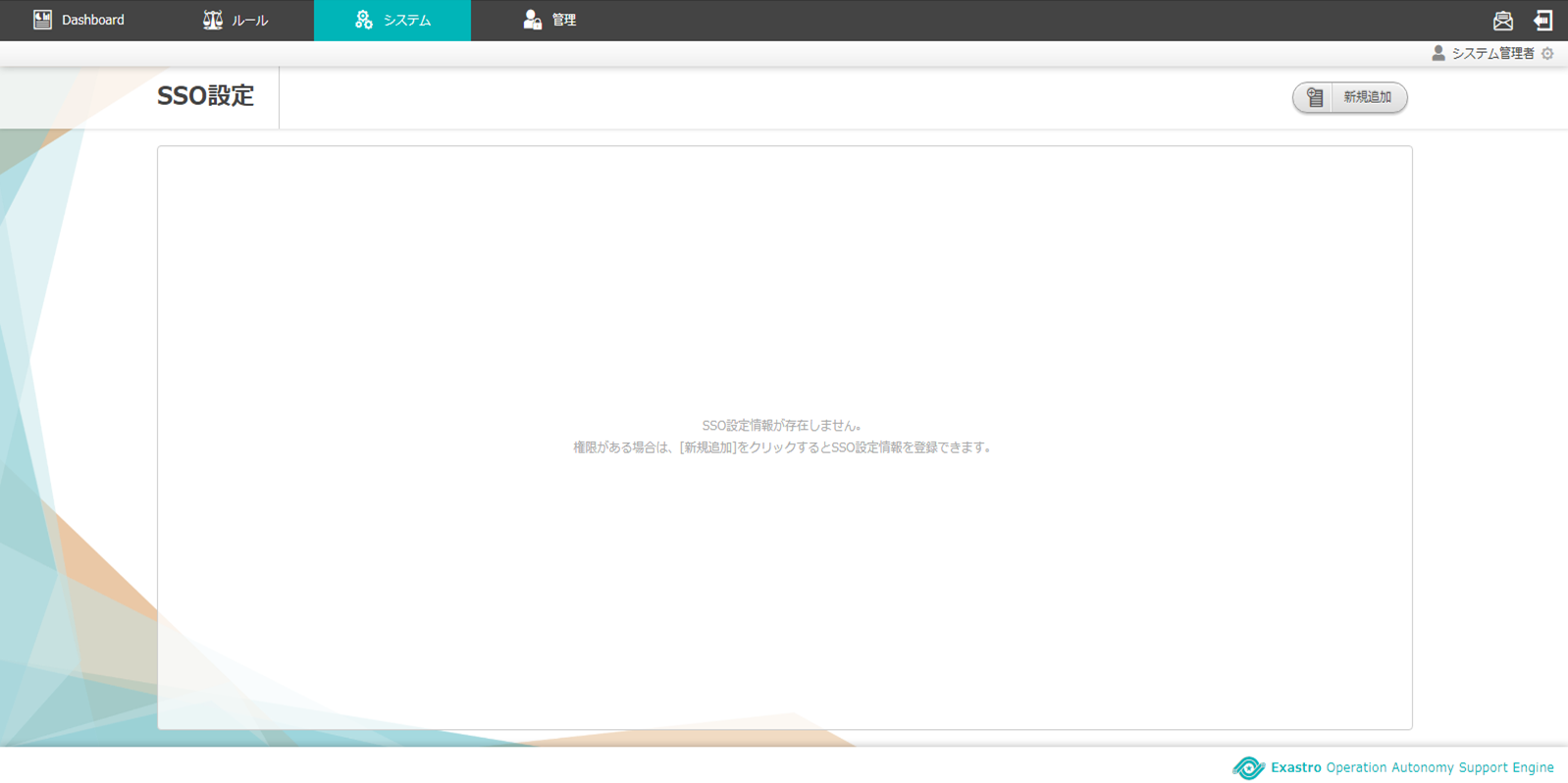
図 2.1-2 画面構成¶
新規追加(SSO基本情報)画面の画面構成は次のとおりです。
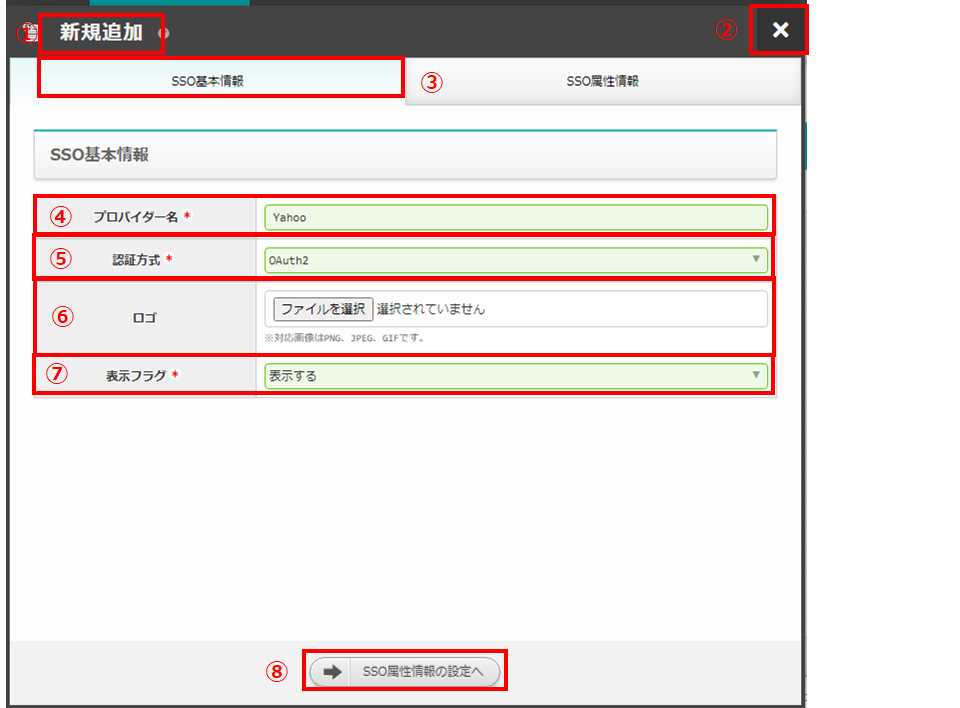
図 2.1-3 画面構成¶
新規追加(SSO基本情報)画面の各構成要素と、その機能は次の表のとおりです。
No. |
構成要素 |
説明 |
|---|---|---|
1 |
作業画面名 |
現在表示している作業画面の名称です。 |
2 |
閉じるボタン |
新規追加画面を閉じてSSO設定画面に戻ります。 |
3 |
作業タブ名 |
現在表示している作業タブの名称です。 |
4 |
プロバイダー名 |
任意のプロバイダー名を入力できます。 |
5 |
認証方式 |
認証方式をプルダウン選択できます。 |
6 |
ロゴ |
ファイルを選択ボタンを押下し、ロゴとなる画像ファイルを選択できます。 |
7 |
表示フラグ |
表示フラグをプルダウン選択できます。 |
8 |
SSO属性情報の設定へボタン |
SSO基本情報タブの情報を保持したままSSO属性情報タブへ遷移します。 |
新規追加(SSO属性情報タブ)画面の画面構成は次のとおりです。
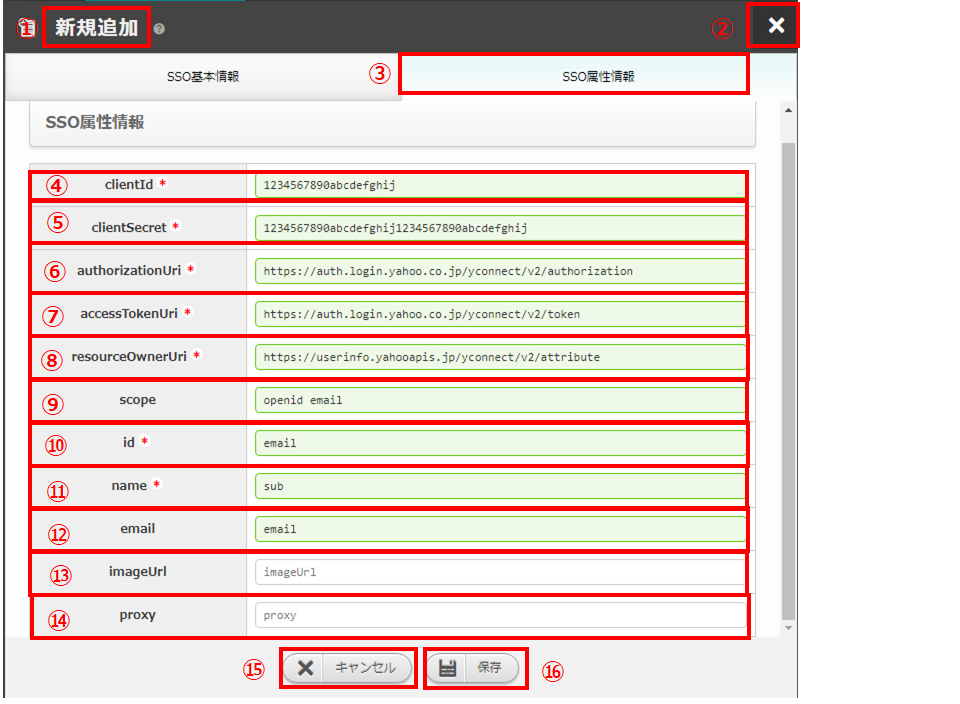
図 2.1-4 画面構成¶
新規追加(SSO属性情報タブ)画面の各構成要素と、その機能は次の表のとおりです。
No. |
構成要素 |
説明 |
|---|---|---|
1 |
作業画面名 |
現在表示している作業画面の名称です。 |
2 |
閉じるボタン |
新規追加画面を閉じてSSO設定画面に戻ります。 |
3 |
作業タブ名 |
現在表示している作業タブの名称です。 |
4 |
clientId |
認証クライアント識別子を入力することができます。 |
5 |
clientSecret |
認証クライアントシークレットを入力することができます。 |
6 |
authorizationUri |
ユーザー認証エンドポイントを入力することができます。 |
7 |
accessTokenUri |
accessToken 取得エンドポイントを入力することができます。 |
8 |
resourceOwnerUri |
ユーザー情報取得エンドポイントを入力することができます。 |
9 |
scope |
ユーザー情報の開示(取得)範囲を入力することができます。 |
10 |
id |
ユーザーID キー名を入力することができます。 |
11 |
name |
ユーザー名キー名を入力することができます。 |
12 |
ユーザーメールアドレスキー名を入力することができます。 |
|
13 |
imageUrl |
ユーザー画像 URL キー名を入力することができます。 |
14 |
proxy |
プロキシを入力することができます。 |
15 |
キャンセルボタン |
新規追加画面を閉じてSSO設定画面に戻ります。 |
16 |
保存ボタン |
新規追加情報を保存してSSO設定画面に戻ります。 |
プロバイダー詳細(SSO基本情報)画面の画面構成は次のとおりです。
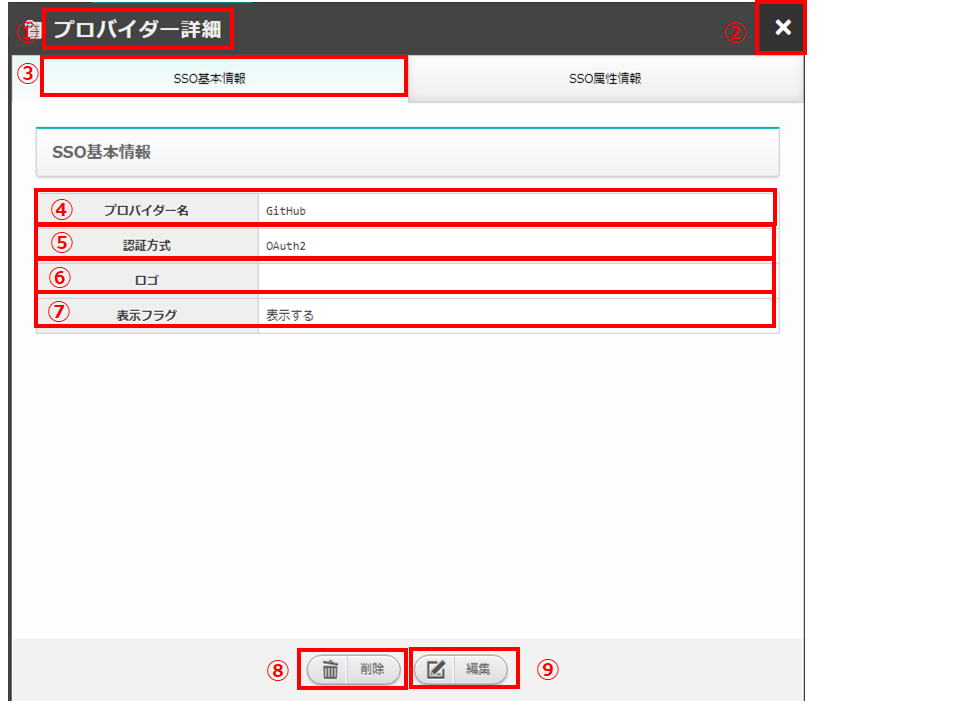
図 2.1-5 画面構成¶
プロバイダー詳細(SSO基本情報)画面の各構成要素と、その機能は次の表のとおりです。
No. |
構成要素 |
説明 |
|---|---|---|
1 |
作業画面名 |
現在表示している作業画面の名称です。 |
2 |
閉じるボタン |
プロバイダー詳細画面を閉じてSSO設定画面に戻ります。 |
3 |
作業タブ名 |
現在表示している作業タブの名称です。 |
4 |
プロバイダー名 |
SSO設定画面で選択したプロバイダー名が表示されます。 |
5 |
認証方式 |
SSO設定画面で選択したSSO情報の認証方式が表示されます。 |
6 |
ロゴ |
SSO設定画面で選択したSSO情報のロゴのファイル名が表示されます。 |
7 |
表示フラグ |
SSO設定画面で選択したSSO情報の表示フラグが表示されます。 |
8 |
削除ボタン |
SSO設定画面で選択したSSO情報を削除しプロバイダー詳細画面を閉じてSSO設定画面に戻ります。 |
9 |
編集ボタン |
SSO設定画面で選択したSSO情報を編集することができます。 |
プロバイダー詳細(SSO属性情報)画面の画面構成は次のとおりです。
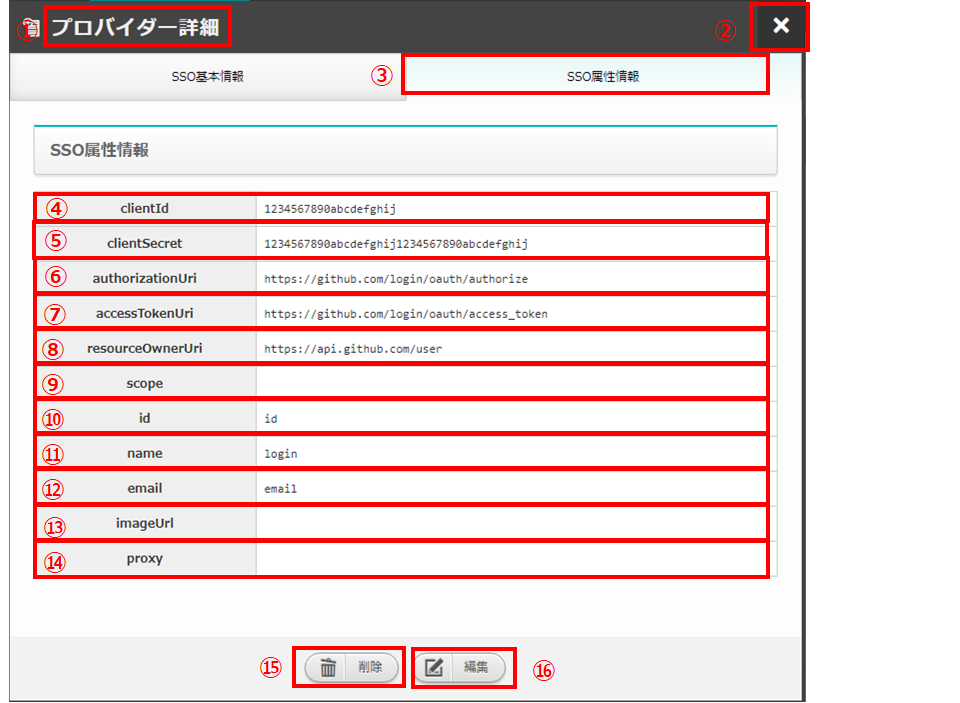
図 2.1-6 画面構成¶
プロバイダー詳細(SSO属性情報)画面の各構成要素と、その機能は次の表のとおりです。
No. |
構成要素 |
説明 |
|---|---|---|
1 |
作業画面名 |
現在表示している作業画面の名称です。 |
2 |
閉じるボタン |
プロバイダー詳細画面を閉じてSSO設定画面に戻ります。 |
3 |
作業タブ名 |
現在表示している作業タブの名称です。 |
4 |
clientId |
SSO設定画面で選択したSSO情報の認証クライアント識別子が表示されます。 |
5 |
clientSecret |
SSO設定画面で選択したSSO情報の認証クライアントシークレットが表示されます。 |
6 |
authorizationUri |
SSO設定画面で選択したSSO情報のユーザー認証エンドポイントが表示されます。 |
7 |
accessTokenUri |
SSO設定画面で選択したSSO情報のaccessToken 取得エンドポイントが表示されます。 |
8 |
resourceOwnerUri |
SSO設定画面で選択したSSO情報のユーザー情報取得エンドポイントが表示されます。 |
9 |
scope |
SSO設定画面で選択したSSO情報のユーザー情報の開示(取得)範囲が表示されます。 |
10 |
id |
SSO設定画面で選択したSSO情報のユーザーID キー名が表示されます。 |
11 |
name |
SSO設定画面で選択したSSO情報のユーザー名キー名をが表示されます。 |
12 |
SSO設定画面で選択したSSO情報のユーザーメールアドレスキー名が表示されます。 |
|
13 |
imageUrl |
SSO設定画面で選択したSSO情報のユーザー画像 URL キー名が表示されます。 |
14 |
proxy |
SSO設定画面で選択したSSO情報のプロキシが表示されます。 |
15 |
削除ボタン |
SSO設定画面で選択したSSO情報を削除しプロバイダー詳細画面を閉じてSSO設定画面に戻ります。 |
16 |
編集ボタン |
SSO設定画面で選択したSSO情報を編集することができます。 |
プロバイダー編集(SSO基本情報)画面の画面構成は次のとおりです。
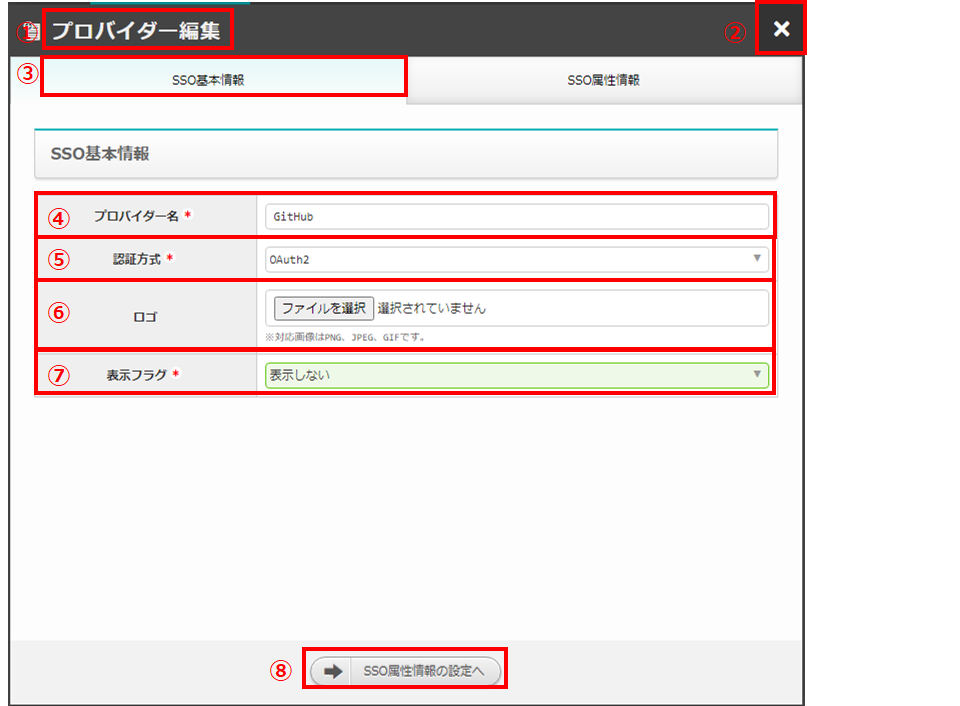
図 2.1-7 画面構成¶
プロバイダー編集(SSO基本情報)画面の各構成要素と、その機能は次の表のとおりです。
No. |
構成要素 |
説明 |
|---|---|---|
1 |
作業画面名 |
現在表示している作業画面の名称です。 |
2 |
閉じるボタン |
プロバイダー編集画面を閉じてSSO設定画面に戻ります。 |
3 |
作業タブ名 |
現在表示している作業タブの名称です。 |
4 |
プロバイダー名 |
SSO設定画面で選択したSSO情報のプロバイダー名が表示され、編集可能です。 |
5 |
認証方式 |
SSO設定画面で選択したSSO情報の認証方式が表示され、編集可能です。 |
6 |
ロゴ |
SSO設定画面で選択したSSO情報のロゴが表示され、編集可能です。 |
7 |
表示フラグ |
SSO設定画面で選択したSSO情報の表示フラグが表示され、編集可能です。 |
8 |
SSO属性情報の設定へボタン |
SSO基本情報タブの情報を保持したままSSO属性情報タブへ遷移します。 |
プロバイダー編集(SSO属性情報)画面の画面構成は次のとおりです。
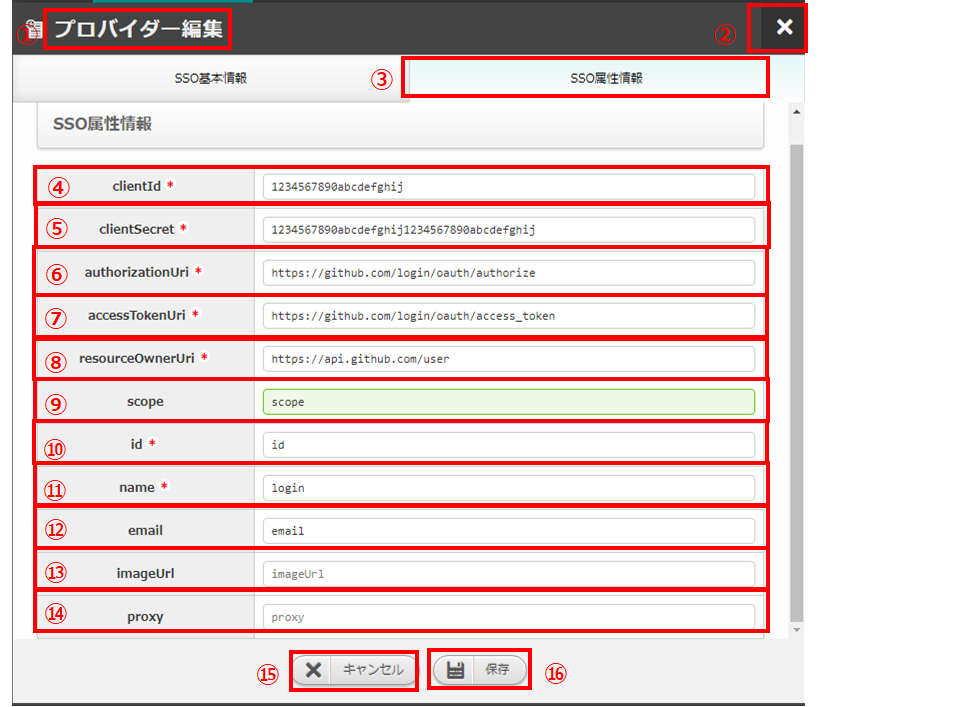
図 2.1-8 画面構成¶
プロバイダー編集(SSO属性情報)画面の各構成要素と、その機能は次の表のとおりです。
No. |
構成要素 |
説明 |
|---|---|---|
1 |
作業画面名 |
現在表示している作業画面の名称です。 |
2 |
閉じるボタン |
プロバイダー編集画面を閉じてSSO設定画面に戻ります。 |
3 |
作業タブ名 |
現在表示している作業タブの名称です。 |
4 |
clientId |
SSO設定画面で選択したSSO情報の認証クライアント識別子が表示され、編集可能です。 |
5 |
clientSecret |
SSO設定画面で選択したSSO情報の認証クライアントシークレットが表示され、編集可能です。 |
6 |
authorizationUri |
SSO設定画面で選択したSSO情報のユーザー認証エンドポイントが表示され、編集可能です。 |
7 |
accessTokenUri |
SSO設定画面で選択したSSO情報のaccessToken 取得エンドポイントが表示され、編集可能です。 |
8 |
resourceOwnerUri |
SSO設定画面で選択したSSO情報のユーザー情報取得エンドポイントが表示され、編集可能です。 |
9 |
scope |
SSO設定画面で選択したSSO情報のユーザー情報の開示(取得)範囲が表示され、編集可能です。 |
10 |
id |
SSO設定画面で選択したSSO情報のユーザーID キー名が表示され、編集可能です。 |
11 |
name |
SSO設定画面で選択したSSO情報のユーザー名キー名をが表示され、編集可能です。 |
12 |
SSO設定画面で選択したSSO情報のユーザーメールアドレスキー名が表示され、編集可能です。 |
|
13 |
imageUrl |
SSO設定画面で選択したSSO情報のユーザー画像 URL キー名が表示され、編集可能です。 |
14 |
proxy |
SSO設定画面で選択したSSO情報のプロキシが表示され、編集可能です。 |
15 |
キャンセルボタン |
プロバイダー編集画面を閉じてSSO設定画面に戻ります。 |
16 |
保存ボタン |
編集情報を保存してSSO設定画面に戻ります。 |
2.2 SSO設定画面の操作方法¶
構成要素に対する操作方法を説明します。
(1)SSO設定画面¶
詳細表示ボタン¶
選択したプロダイバー名の詳細を表示します。
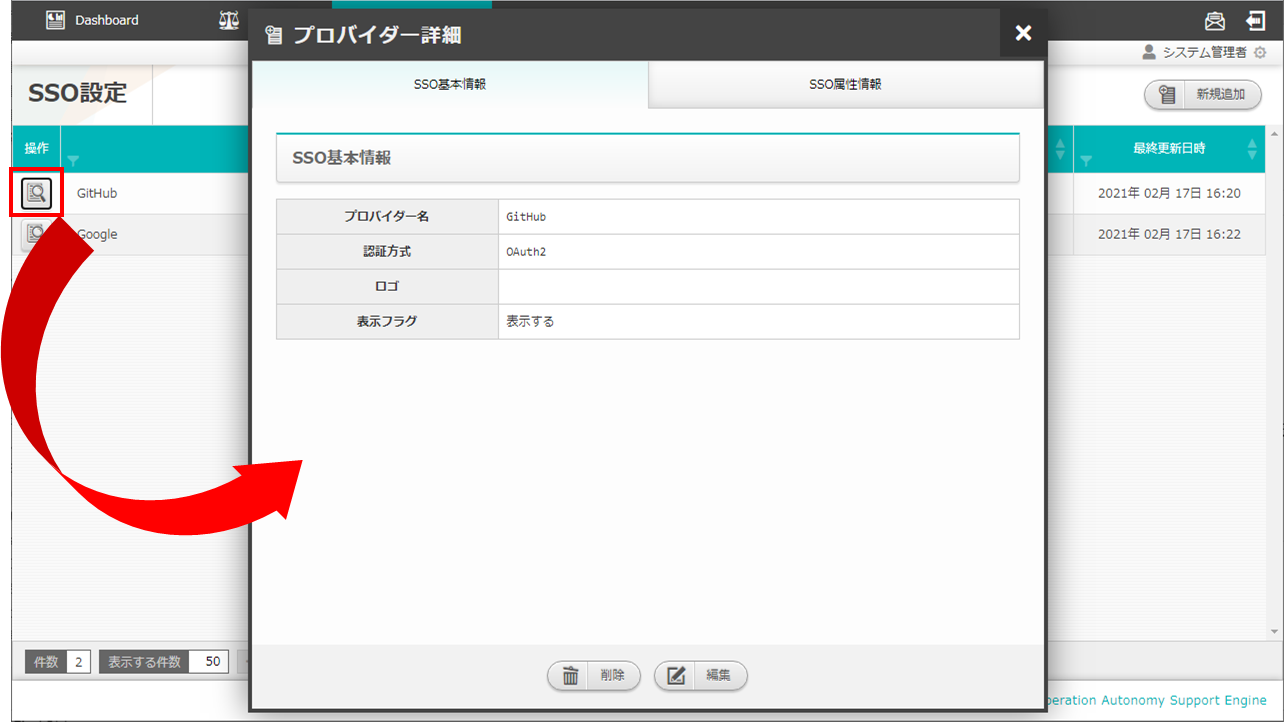
図 2.2-1-1 「GitHub」の詳細表示ボタンを押下した場合に表示される画面¶
一覧¶
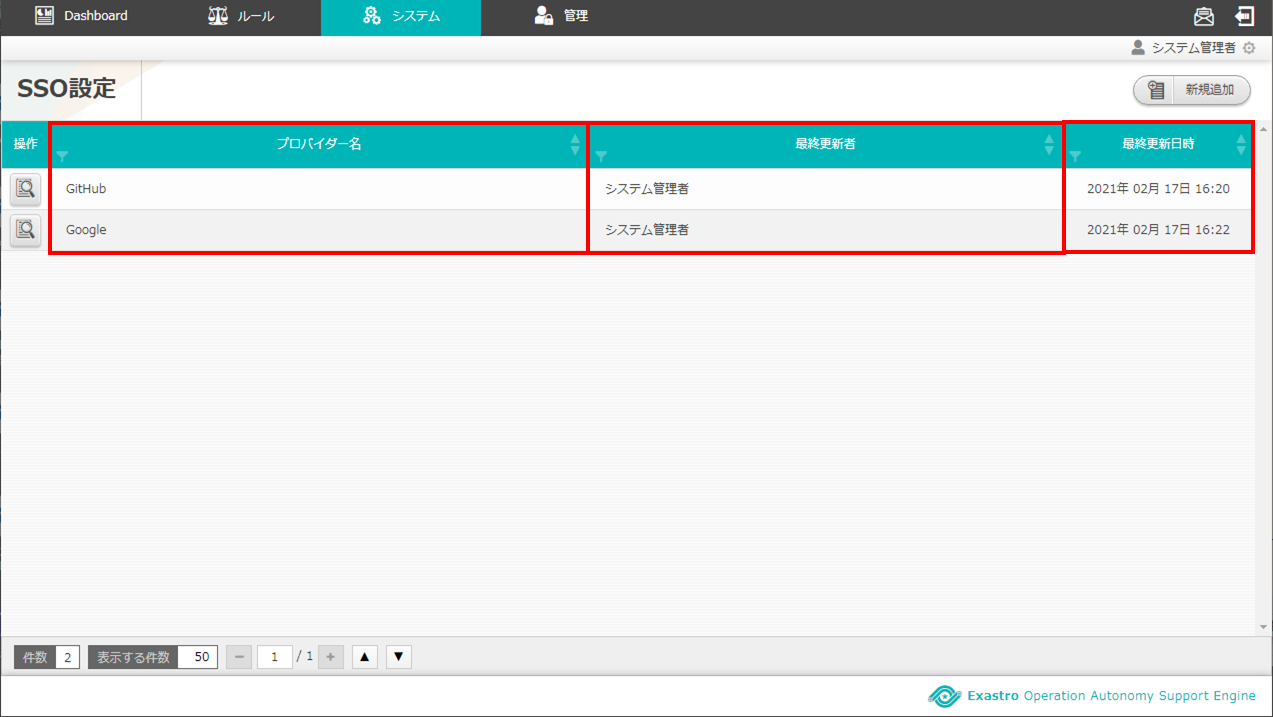
図 2.2-1-2 SSO設定画面の一覧の各項目¶
No. |
構成要素 |
説明 |
|---|---|---|
1 |
プロバイダー名 |
プロバイダー名が表示されます。 |
2 |
最終更新者 |
SSO設定情報を更新したユーザの名前が表示されます。 |
3 |
最終更新日時 |
SSO設定情報を更新した日時が表示されます。 |
ノート
SSO設定画面へのアクセス権限が「更新可能」以外の場合、新規追加ボタンは表示されません。
(2)新規追加画面(SSO基本情報)¶
SSO設定画面へのアクセス権限が「更新可能」の場合のみ、新規追加画面を表示することができます。
入力欄¶
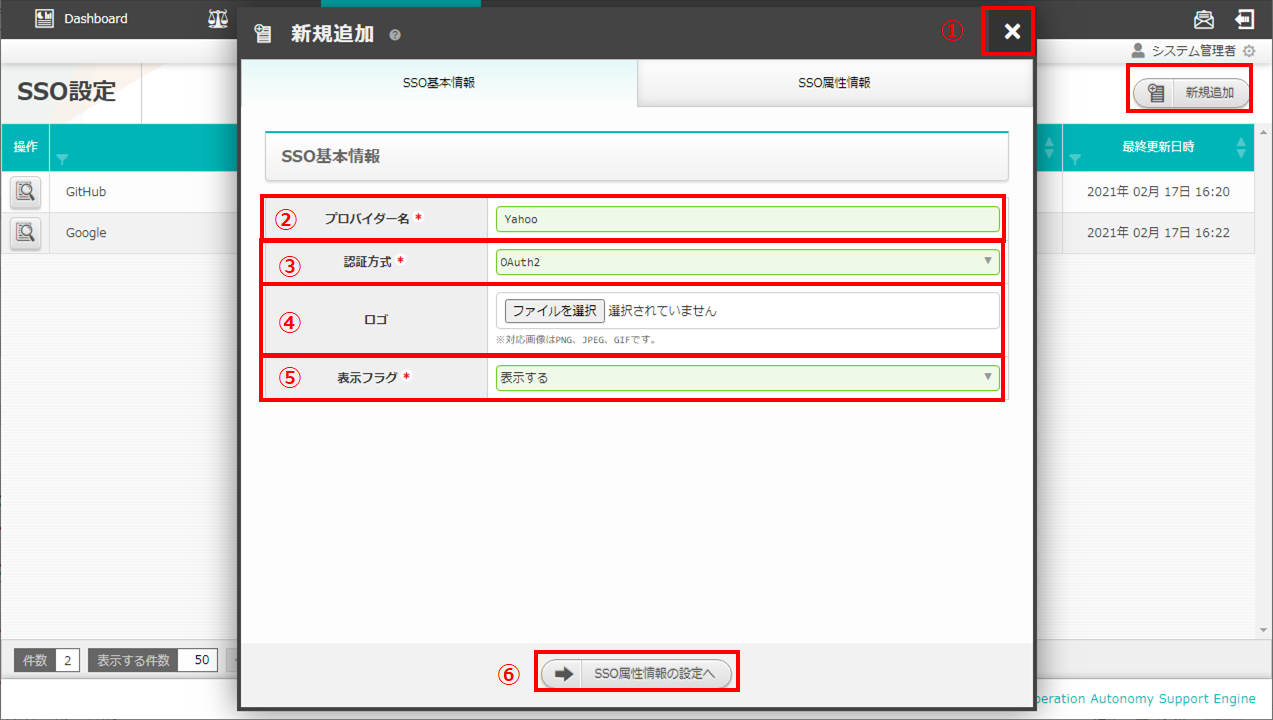
図 2.2-2-1 新規追加画面(SSO基本情報)¶
No. |
構成要素 |
説明 |
|---|---|---|
1 |
閉じるボタン |
新規追加画面を閉じてSSO設定画面に戻ります。 |
2 |
プロバイダー名 |
入力必須項目です。128文字以内で入力してください。 |
3 |
認証方式 |
必須項目です。プルダウン選択してください。 |
4 |
ロゴ |
任意項目です。アップロードする画像ファイル名は64文字以内にしてください。 |
5 |
表示フラグ |
必須項目です。プルダウン選択してください。 |
6 |
SSO属性情報の設定へボタン |
SSO基本情報タブの情報を保持したままSSO属性情報タブへ遷移します。 |
(3)新規追加画面(SSO属性情報)¶
SSO設定画面へのアクセス権限が「更新可能」の場合のみ、新規追加画面を表示することができます。
入力欄¶
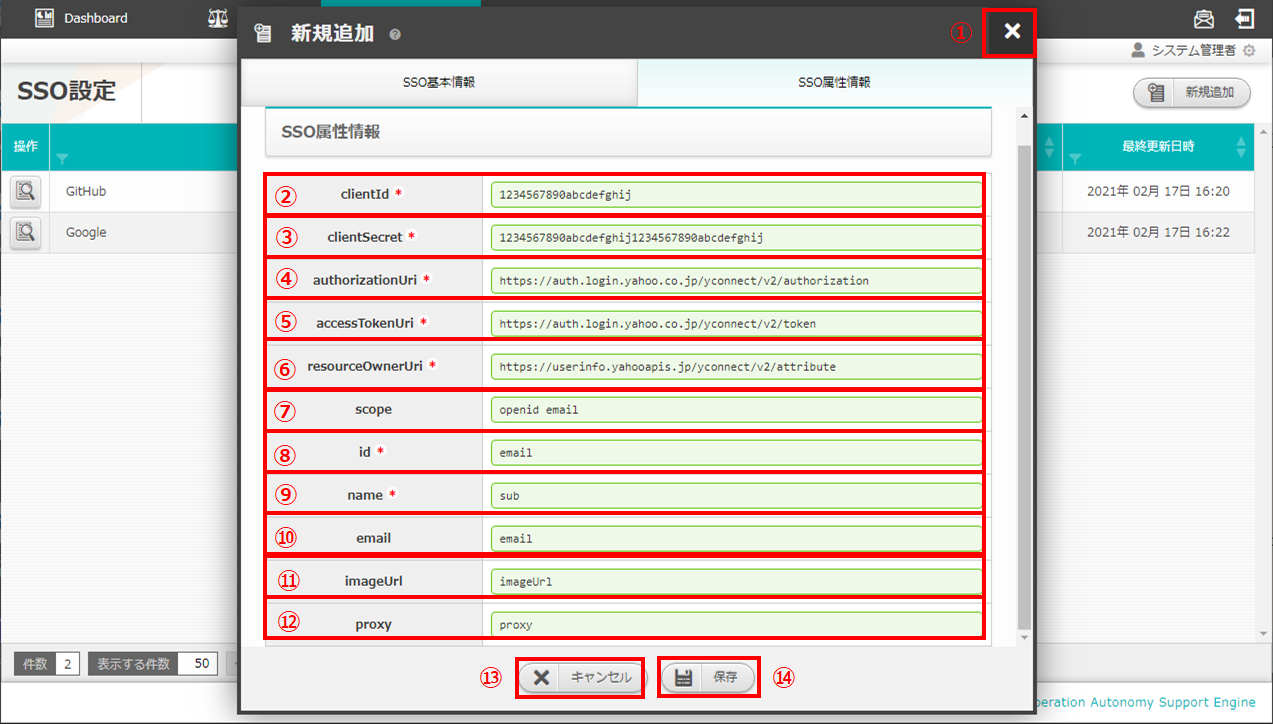
図 2.2-3-1 新規追加画面(SSO属性情報)¶
No. |
構成要素 |
説明 |
|---|---|---|
1 |
閉じるボタン |
新規追加画面を閉じてSSO設定画面に戻ります。 |
2 |
clientId |
必須項目です。256文字以内で入力してください。 |
3 |
clientSecret |
必須項目です。256文字以内で入力してください。 |
4 |
authorizationUri |
必須項目です。256文字以内で入力してください。 |
5 |
accessTokenUri |
必須項目です。256文字以内で入力してください。 |
6 |
resourceOwnerUri |
必須項目です。256文字以内で入力してください。 |
7 |
scope |
任意項目です。256文字以内で入力してください。 |
8 |
id |
必須項目です。256文字以内で入力してください。 |
9 |
name |
必須項目です。256文字以内で入力してください。 |
10 |
任意項目です。256文字以内で入力してください。 |
|
11 |
imageUrl |
任意項目です。256文字以内で入力してください。 |
12 |
proxy |
任意項目です。256文字以内で入力してください。 |
13 |
キャンセルボタン |
新規追加画面を閉じてSSO設定画面に戻ります。 |
14 |
保存ボタン |
新規追加情報を保存してSSO設定画面に戻ります。 |
(4)プロバイダー詳細画面¶
SSO設定画面へのアクセス権限が「更新可能」の場合のみ、編集/削除ボタンを表示することができます。
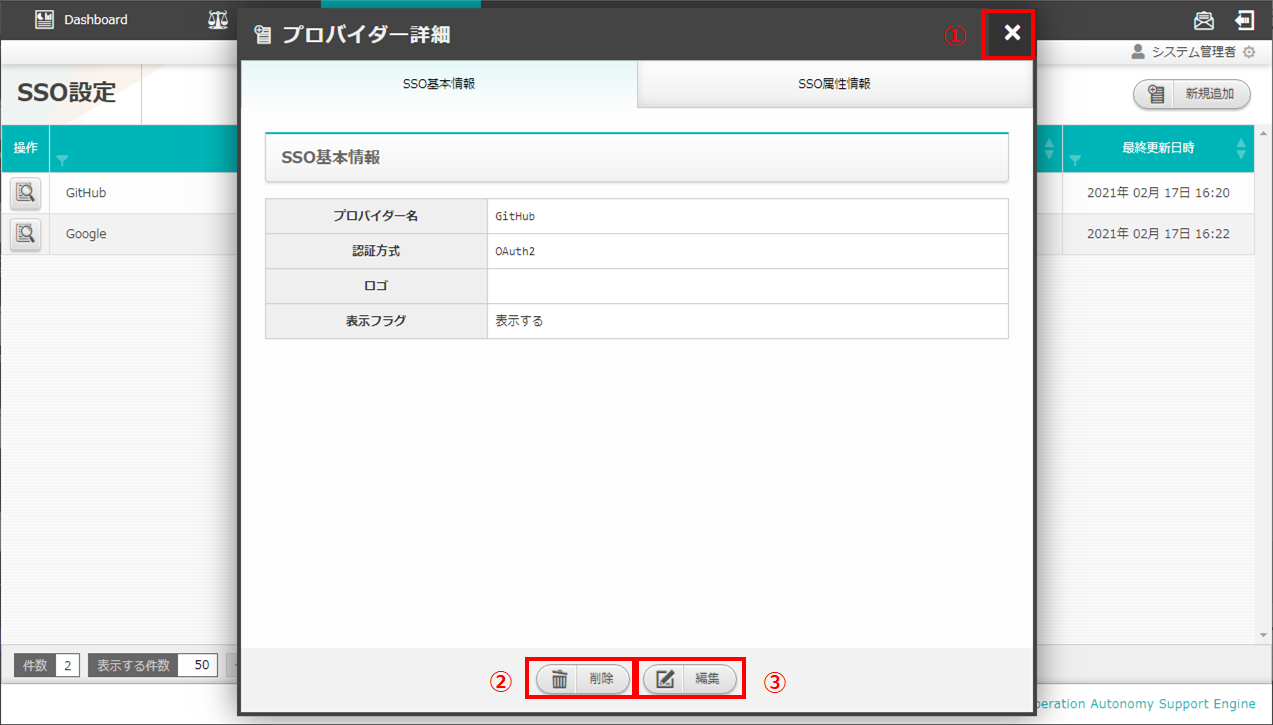
図 2.2-4-1 プロバイダー詳細画面¶
No. |
構成要素 |
説明 |
|---|---|---|
1 |
閉じるボタン |
プロバイダー詳細画面を閉じ、SSO設定画面に戻ります。 |
2 |
削除ボタン |
SSO設定画面で選択したSSO情報を削除しプロバイダー詳細画面を閉じてSSO設定画面に戻ります。 |
3 |
編集ボタン |
SSO設定画面で選択したSSO情報を編集することができます。 |
(5)プロバイダー編集画面(SSO基本情報)¶
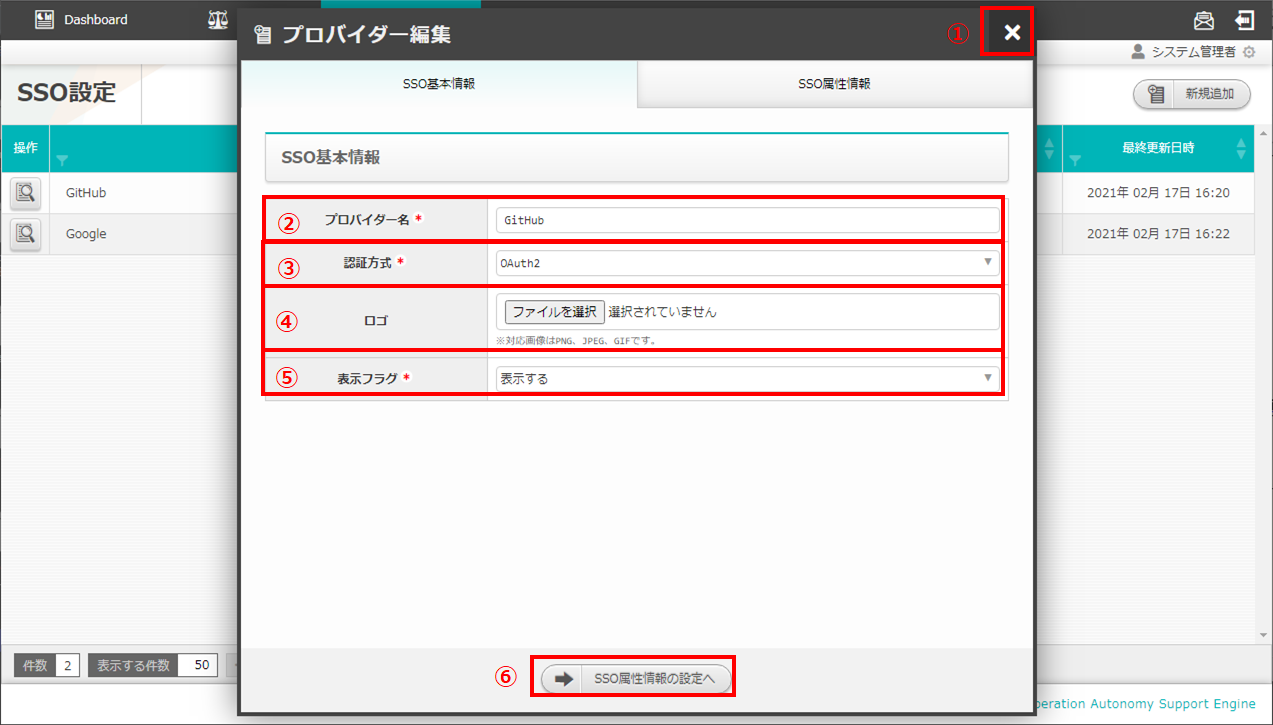
図 2.2-5-1 プロバイダー編集画面(SSO基本情報)¶
No. |
構成要素 |
説明 |
|---|---|---|
1 |
閉じるボタン |
変更内容を破棄してプロバイダー編集画面を閉じ、SSO設定画面に戻ります。 |
2 |
プロバイダー名 |
SSO設定画面で選択したSSO情報のプロバイダー名が表示され、編集可能です。入力必須項目です。128文字以内で入力してください。 |
3 |
認証方式 |
SSO設定画面で選択したSSO情報の認証方式が表示され、編集可能です。必須項目です。プルダウン選択してください。 |
4 |
ロゴ |
SSO設定画面で選択したSSO情報のロゴが表示され、編集可能です。任意項目です。アップロードする画像ファイル名は64文字以内にしてください。 |
5 |
表示フラグ |
SSO設定画面で選択したSSO情報の表示フラグが表示され、編集可能です。必須項目です。プルダウン選択してください。 |
6 |
SSO属性情報の設定へボタン |
SSO基本情報タブの情報を保持したままSSO属性情報タブへ遷移します。 |
(6)プロバイダー編集画面(SSO属性情報)¶
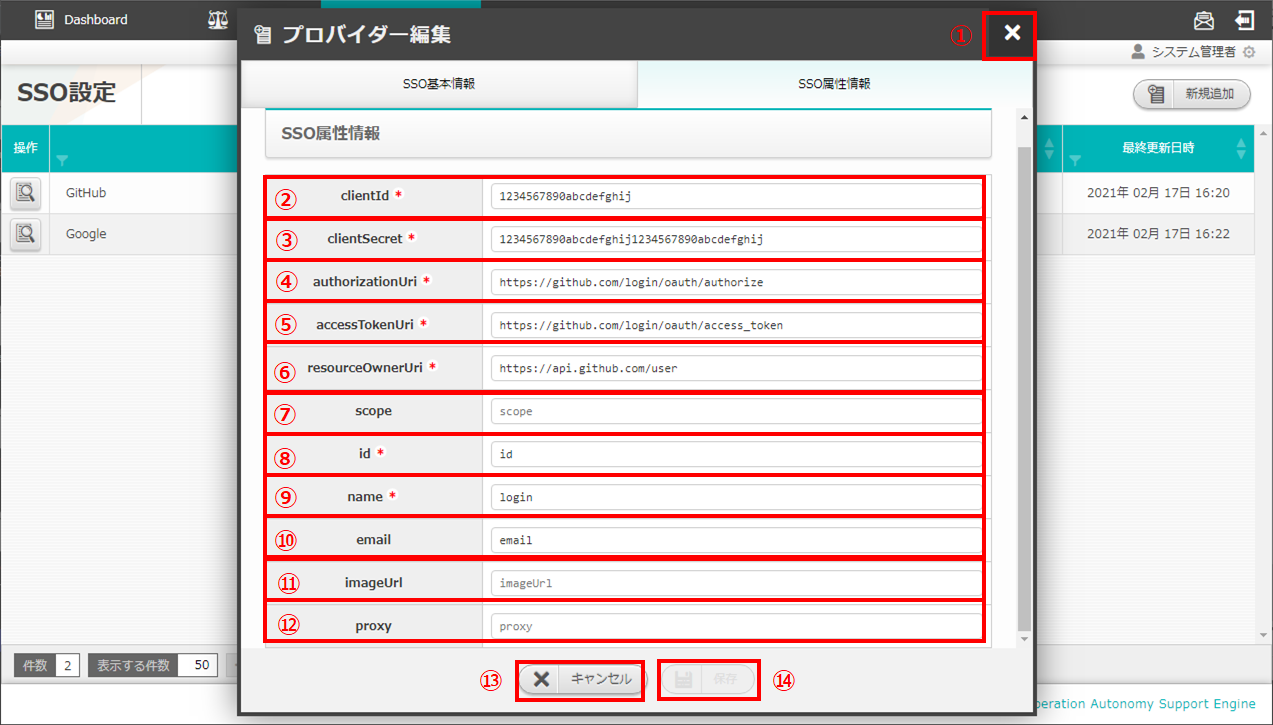
図 2.2-6-1 プロバイダー編集画面(SSO属性情報)¶
No. |
構成要素 |
説明 |
|---|---|---|
1 |
閉じるボタン |
変更内容を破棄してプロバイダー編集画面を閉じ、SSO設定画面に戻ります。 |
2 |
clientId |
SSO設定画面で選択したSSO情報の認証クライアント識別子が表示され、編集可能です。必須項目です。256文字以内で入力してください。 |
3 |
clientSecret |
SSO設定画面で選択したSSO情報の認証クライアントシークレットが表示され、編集可能です。必須項目です。256文字以内で入力してください。 |
4 |
authorizationUri |
SSO設定画面で選択したSSO情報のユーザー認証エンドポイントが表示され、編集可能です。必須項目です。256文字以内で入力してください。 |
5 |
accessTokenUri |
SSO設定画面で選択したSSO情報のaccessToken 取得エンドポイントが表示され、編集可能です。必須項目です。256文字以内で入力してください。 |
6 |
resourceOwnerUri |
SSO設定画面で選択したSSO情報のユーザー情報取得エンドポイントが表示され、編集可能です。必須項目です。256文字以内で入力してください。 |
7 |
scope |
SSO設定画面で選択したSSO情報のユーザー情報の開示(取得)範囲が表示され、編集可能です。任意項目です。256文字以内で入力してください。 |
8 |
id |
SSO設定画面で選択したSSO情報のユーザーID キー名が表示され、編集可能です。必須項目です。256文字以内で入力してください。 |
9 |
name |
SSO設定画面で選択したSSO情報のユーザー名キー名をが表示され、編集可能です。必須項目です。256文字以内で入力してください。 |
10 |
SSO設定画面で選択したSSO情報のユーザーメールアドレスキー名が表示され、編集可能です。任意項目です。256文字以内で入力してください。 |
|
11 |
imageUrl |
SSO設定画面で選択したSSO情報のユーザー画像 URL キー名が表示され、編集可能です。任意項目です。256文字以内で入力してください。 |
12 |
proxy |
SSO設定画面で選択したSSO情報のプロキシが表示され、編集可能です。任意項目です。256文字以内で入力してください。 |
13 |
キャンセルボタン |
変更内容を破棄してプロバイダー詳細画面を閉じ、SSO設定画面に戻ります。 |
14 |
保存ボタン |
編集情報を保存してSSO設定画面に戻ります。入力変更がない場合、保存ボタンは活性化されません。 |