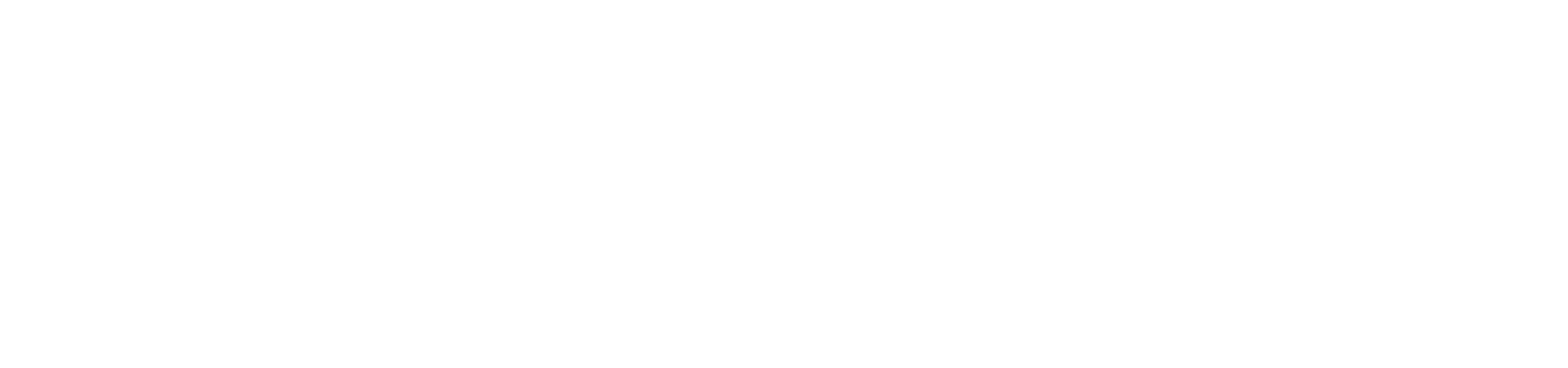6.2. IP ブロック¶
Tip
接続元の IP アドレスの安全性が確認できている場合、事前にホワイトリストに登録しておくことを推奨します。
IP ブロックの設定¶
- 同一IP連続ログイン試行上限
- 同一IPアドレスから連続でログインに失敗した回数が閾値を超えた場合、アクセス元のIPアドレスをブラックリストに登録します。
ホワイトリスト¶
ホワイトリストの登録、更新、無効
前提条件¶
ホワイトリストの操作を行うユーザは、システム管理者(Administrator)、もしくは、メール通知先ログインIDであること。
Tip
操作手順¶
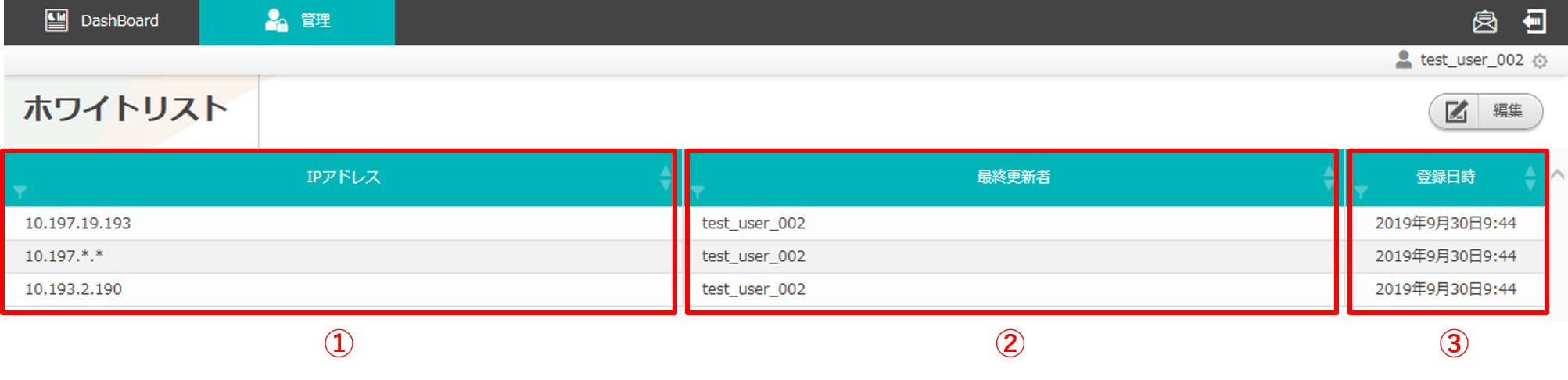
図 6.7 ホワイトリスト一覧画面¶
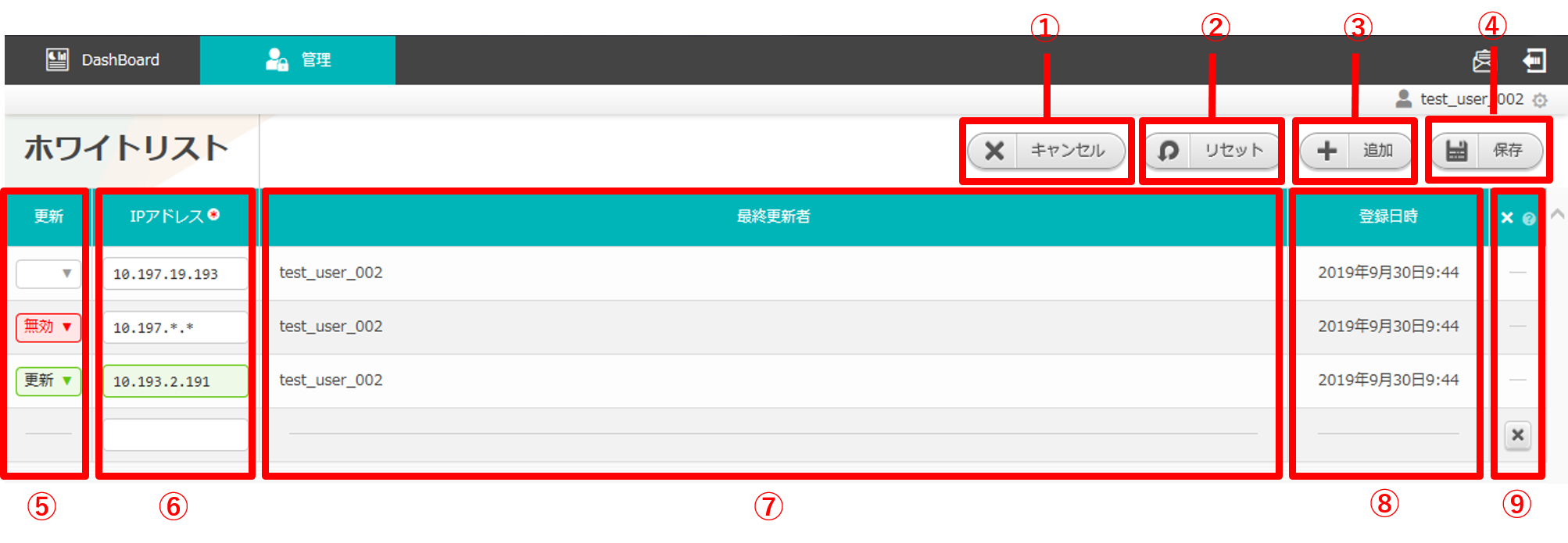
図 6.8 ホワイトリスト編集画面¶
構成要素 |
説明 |
|---|---|
キャンセル |
変更内容を破棄してホワイトリスト編集画面を閉じ、ホワイトリスト画面に戻ります。 |
リセット |
値を変更する前のホワイトリスト編集画面に戻ります。 |
追加 |
編集欄が1行追加されます。 |
保存 |
変更内容を保存してホワイトリスト編集画面を閉じ、ホワイトリスト画面に戻ります。 |
更新 |
更新 - 既存の設定を変更する際に選択します。 無効 - 既存の設定を無効にする際に選択します。 選択状態で 保存 を押下すると、選択した内容が反映されます。※新規追加行にはプルダウンメニューは表示されません。 |
IPアドレス |
入力必須項目です。ワイルドカードを使用できます。 |
最終更新者 |
ホワイトリストの情報を更新したユーザの名前が表示されます。 |
登録日時 |
ホワイトリストに登録された日時が表示されます。 |
追加行削除ボタン |
ホワイトリスト編集画面の 追加ボタン を押下した場合、欄内に押下可能な が表示されます。 を押下すると、追加行が削除されます。 |
ブラックリスト¶
ブラックリストの登録、更新、無効
ブラックリストの自動登録
前提条件¶
ブラックリストの操作を行うユーザは、システム管理者(Administrator)、もしくは、メール通知先ログインIDであること。
Tip
操作手順¶
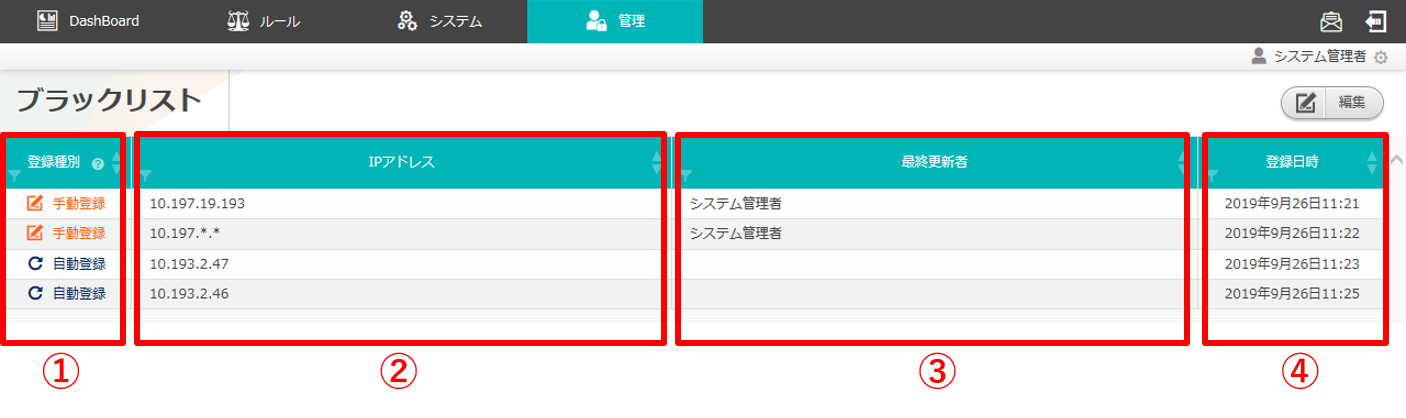
図 6.9 ブラックリスト一覧画面¶
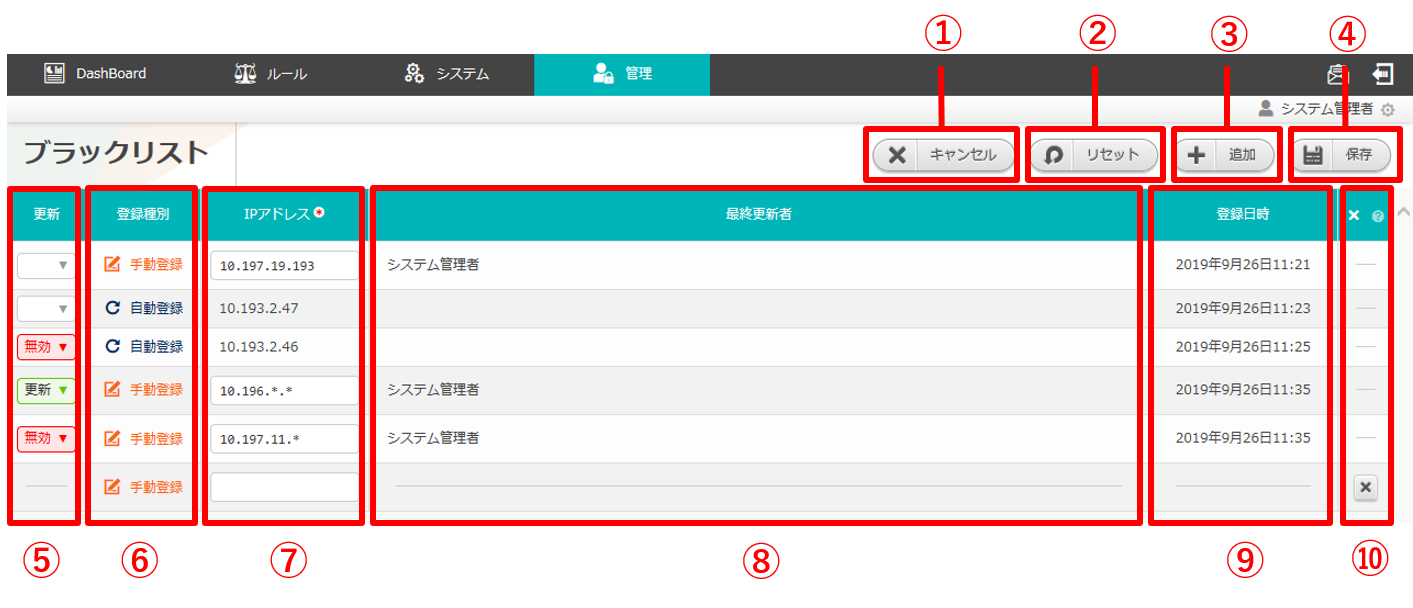
図 6.10 ブラックリスト編集画面¶
構成要素 |
説明 |
|---|---|
キャンセル |
変更内容を破棄してブラックリスト編集画面を閉じ、ブラックリスト画面に戻ります。 |
リセット |
値を変更する前のブラックリスト編集画面に戻ります。 |
追加 |
編集欄が1行追加されます。 |
保存 |
変更内容を保存してブラックリスト編集画面を閉じ、ブラックリスト画面に戻ります。 |
更新 |
更新 - 既存の設定を変更する際に選択します。 無効 - 既存の設定を無効にする際に選択します。 選択状態で 保存 を押下すると、選択した内容が反映されます。※新規追加行にはプルダウンメニューは表示されません。 |
IPアドレス |
入力必須項目です。ワイルドカードを使用できます。 |
最終更新者 |
ブラックリストの情報を更新したユーザの名前が表示されます。 |
登録日時 |
ブラックリストに登録された日時が表示されます。 |
追加行削除ボタン |
ブラックリスト編集画面の 追加ボタン を押下した場合、欄内に押下可能な が表示されます。 を押下すると、追加行が削除されます。 |
ブラックリストとホワイトリストの関係¶
IP ブロックによりログインできなくなってしまった場合¶
警告
<OASE_DIRECTORY>/OASE/oase-root/confs/frameworkconfs/settings.pyTip
<OASE_DIRECTORY> は、インストール時に指定した Exastro OASE のインストール先のディレクトリです。/exastro/OASE/oase-root/confs/frameworkconfs/settings.py となります。# IP ブロック機能を無効化
# DISABLE_WHITE_BLACK_LIST = Flase
DISABLE_WHITE_BLACK_LIST = True
systemctl restart httpd
# IP ブロック機能を再度有効化
DISABLE_WHITE_BLACK_LIST = False
systemctl restart httpd